以前、テキストがぴったり収まるサイズにフレームを合わせる操作方法を、Study Room CS3 No.36「フレームを内容に合わせる」に記述いたしましたが、さらに便利な方法がDTP Transitさんの「テキストボックスをぴったりさせる」で紹介されていました。非常に素晴らしい方法だと感じましたので、こちらでもご紹介させていただきます。
この機能は、InDesign CS3から実装されているのですが、この方法を読んで思い出したのが、Study Room CS3 No.20「フレームハンドルのダブルクリック」です。これは、フレームの各ハンドルをダブルクリックすることで、さまざまにグラフィックフレームのサイズを調整する機能です。当時は、画像に対して実行する機能だと思っていましたが、実はテキストに対しても有効な機能だったというわけです。
今回は、テキストフレームに対して、各ハンドルをダブルクリックするとどのような結果になるかを試してみたいと思います。
まずは、下図のように字送り(横)方向、行送り(縦)方向、ともにスペースがあるテキストフレームのケースです。なお、フレームの位置が分かりやすいように、テキストフレームの外側に赤い線で枠を作成しています。

・左上のハンドルをダブルクリックした場合(下図)
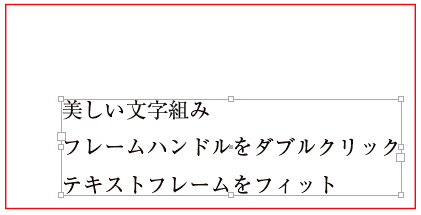
・左中のハンドルをダブルクリックした場合(下図)

・左下のハンドルをダブルクリックした場合(下図)

・中上のハンドルをダブルクリックした場合(下図)

・中下のハンドルをダブルクリックした場合(下図)

・右上のハンドルをダブルクリックした場合(下図)

・右中のハンドルをダブルクリックした場合(下図)

・右下のハンドルをダブルクリックした場合(下図)

この結果から分かるのは、まずダブルクリックしたハンドルの対向に位置するハンドルは固定されるということです。例えば、左上のハンドルをダブルクリックした場合には、テキストフレーム右下の位置は固定されて変わりません。
次に左上・左下・右上・右下の四つ角にあるハンドルをダブルクリックした場合には、行送り(縦)方向はもちろん、一番長い行に合わせて字送り(横)方向にもフレーサイズが縮まりますが、左中・右中の各ハンドルをダブルクリックした場合には行送り(縦)方向、中上・中下の各ハンドルをダブルクリックした場合には字送り(横)方向にはフレームサイズは縮まりません。
テキストがあふれているケースでも、基本的な動作は同じです。
次に複数行ある段落があるため、字送り(横)方向にはアキスペースがない場合はどうでしょうか。下図のようなケースで右下のハンドルをダブルクリックしてみました。

行送り(縦)方向は、テキストがぴったり収まるサイズに縮小され、字送り(横)方向もサイズが縮小されました(下図参照)。
基本的な動作はさきに記述した結果と同じですが、字送り(横)方向がどのように縮小されるかが分かりにくいですよね。

実際にどれだけ縮小されたかを計算してみると、行送り(縦)方向が25%縮んで、字送り(横)方向は約27.2%縮んでいました。
どういった割合で字送り(横)方向が縮むのかがよく分からない結果となりました。
では、テキストフレームが正方形の場合はどうでしょうか?(下図参照)
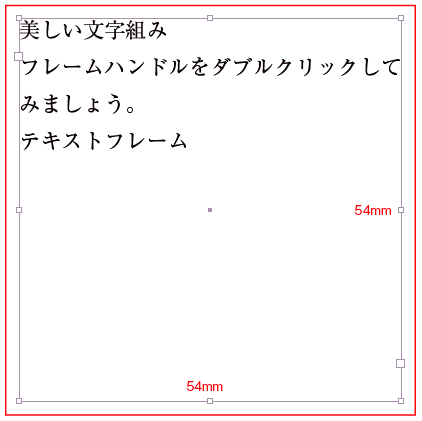
この場合は、行送り(縦)方向も字送り(横)方向も同じ比率で縮小されています(下図参照)。
この結果から推測するに、基本的に縦横同じ比率で縮小されるが、必ずしも正確な比率ではなく、ある程度の誤差が出る場合があるのかもしれません。

では、下図のようにテキストがあふれているケースではどうでしょうか?

行送り(縦)方向は、テキストがぴったり収まるサイズに3.75mm拡大されたため、字送り(横)方向も同じく3.75mm拡大されました。テキストフレームを広げるようなケースでは、縦横同じミリ数分、拡大されるようです(下図参照)。









