テキストを編集する機会の多いInDesignでは、段落スタイルや文字スタイルといった『スタイル機能』を使用するケースが多いのではないかと思います。ただ、色々な方に話を聞いてみても、先頭文字スタイルや正規表現スタイルを積極的に利用しているといった方が少ないように思います。もちろん、使用するInDesignのバージョンによっては、使いたくても使えないケースもあるかとは思います。
今回は、先頭文字スタイルや正規表現スタイル、オブジェクトスタイルをからめたスタイルの使用法について記述してみたいと思います。
まずは、先頭文字スタイル(Study Room CS No.30・Study Room CS2 No.51・Study Room CS3 No.13・Study Room CS3 No.35参照)です。
この機能は、段落の先頭から任意の文字までに対し、指定した文字スタイルを適用する機能です。段落スタイルの属性として指定可能で、一般的にインタービュー記事などで使用すると便利です。

例えば、上図のケースであれば、名前の部分のみに任意の文字スタイルを適用したいわけなので、段落内に「スペース」が出てくるところまでに名前用の文字スタイルを適用します。[段落スタイルの編集]ダイアログでは、下図のように設定します。
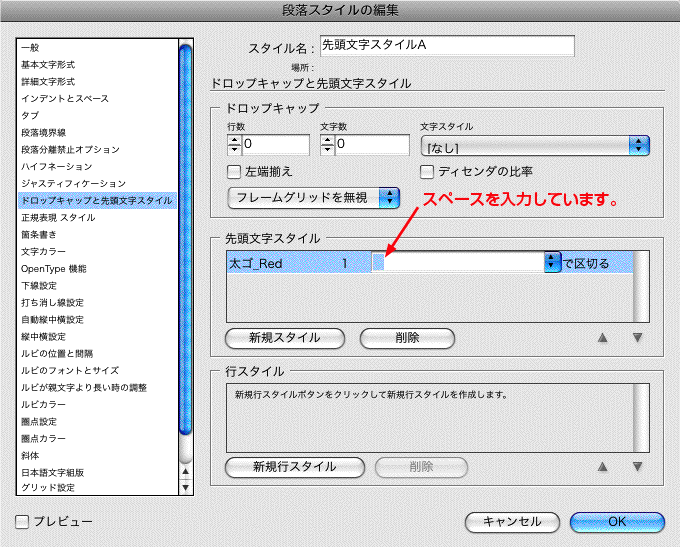
段落内に設定できる先頭文字スタイルは、1つだけではなく複数設定できます。

例えば、上図のようなケースでは、以下のよう設定しています。
「(」が出てくる前の文字までに「太ゴ_Red」という文字スタイルを設定し、
「)」が出てくるまで「中ゴ_small」という文字スタイルが適用されるように設定しています。

次に正規表現スタイルを見ていきましょう。先頭文字スタイル同様、段落スタイルの属性として設定可能です。

例えば、上図では鍵括弧で囲まれた文字列に対して任意の文字スタイルを適用しています。

これは[段落スタイルの編集]ダイアログで、上図のように設定しています。
“始め鍵括弧の次に文字が「1回以上(最小一致)」続き、終わり鍵括弧がくる”文字列という正規表現の意味になります。
※正規表現スタイルの詳細については、Study Room CS4 No.07を参照してください。
なお、「正規表現でどういったことができるのか」「正規表現はどのように記述すればよいのか」について、詳しく勉強したい方は、市川せうぞーさんの「名もないテクノ手」を参照されることをお勧めします。とくに副読本「regex world in InDesign CS3」(PDF)は必見の内容です。
さらに、先頭文字スタイルと正規表現スタイルの両方を段落スタイルの属性として指定したのが下図です。段落スタイル名をワンクリックするだけで、ここまでのことができてしまうわけです。

次にご紹介したいのが、[次のスタイルを適用]です。これは、複数の段落に対して異なる段落スタイルを一気に適用できる機能ですが、あまり知られていなのか、使っているという話をあまり聞きません。

詳細はStudy Room CS2 No.11とStudy Room CS3 No.32を参照していただきたいのですが、段落スタイルを適用したい複数の段落を選択し、[段落スタイル]パネルで最初の段落に適用したい段落スタイル名の上で右クリックします すると、上図のようなポップアップメニューが表示されるので、[“ここには最初の段落に適用しようとしている段落スタイル名が表示されます”を適用して次のスタイルへ]を実行します。

すると、選択していた5つの段落に対して、それぞれ異なる段落スタイルが適用されます。
なぜこのようなことが可能かと言いますと、最初の段落に適用した段落スタイルの[次のスタイル]が設定されているからです(下図参照)。

このように、1つめの段落スタイルの[次のスタイル]に2つめの段落に適用する段落スタイル、2つめの段落スタイルの[次のスタイル]に3つめの段落に適用する段落スタイル、といったように指定しているからです。1つひとつ段落スタイルを適用しなくてよいので、非常に素早くスタイル付けが可能となります。
最後にご紹介したいのが、オブジェクトスタイルです。これは塗りや線のカラーや太さ、効果などをスタイルとして運用する機能です。一般的にフレームや線などのオブジェクトに対して適用する機能ですが、実はオブジェクトスタイルには、段落スタイルも指定することができるのです(下図参照)。ただし、デフォルトではオブジェクトスタイルの段落スタイルはオフになっているので、手動でオンにして指定する必要があります。

では、実際に下図のテキストオブジェクトに対して、オブジェクトスタイルを適用してみます。

下図を見てください。オブジェクトスタイル内に指定できる段落スタイルは1つだけですが、その段落スタイルに対して、先頭文字スタイルや正規表現スタイルを設定しておくことで、ここまでのことが一気に可能となります。

さらに、下図のように複数の段落スタイルを適用したいケースであっても、

このように、オブジェクトスタイルを適用するだけで、一気にスタイル付けが可能となります(下図参照)。

これは、[オブジェクトスタイルオプション]ダイアログの[段落スタイル]フィールドで、[次のスタイルを適用]をオンにしているからです。つまり、さきほど解説した[次のスタイルを適用]機能を利用しているというです。

あらかじめ、1つめの段落スタイルの[次のスタイル]に2つめの段落に適用する段落スタイル、2つめの段落スタイルの[次のスタイル]に3つめの段落に適用する段落スタイルを指定しておき、[オブジェクトスタイルオプション]ダイアログで[次のスタイルを適用]をオンにして、1つめの段落に適用したい段落スタイル名を指定すればOKというわけです。








