以前、DTP Transitさんでも紹介されていましたが、開発元の魚津システムさんがCS6対応版を作成してくださいましたので、レポートさせていただきます。
そもそもInDesignでテキストを扱うためには、プレーンテキストフレームやフレームグリッドといったテキストの入れ物となるフレームが必要です。Illustratorのように文字ツールを選択して、ドキュメント上をクリックすればテキストが入力できるわけではありません。
しかし、InDesignでも文字ツールでクリックするだけでテキストが入力できたら便利です。それを実現してくれるのが[テキストフレーム配置]というプラグインです。
ツールをダウンロードしたら、まずご使用のバージョンに対応する[TextTool.InDesignPlugin]を以下の場所にコピーします(下図はCS6の場合)。
アプリケーション/Adobe InDesign CS6/Plug-Ins/TextTool_Mac_CS6.InDesignPlugin

InDesign CS6を起動すると、[ツール]パネルに[テキストフレーム配置]ツールが追加されます(下図)。

また、新しく[プラグイン]メニューが追加されるので、[魚津システム]→[テキストフレーム配置]を選択します(下図)。

[テキストフレーム設定]ダイアログが表示されるので、文字ツールでクリックした際に自動的に作成されるテキストフレームのサイズを指定します(下図)。

文字ツールでドキュメント上をクリックしてみましょう。指定しておいたサイズでプレーンテキストフレームが作成されます(下図)。あとはテキストを入力するだけです。
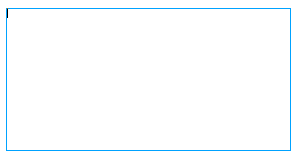
クリックするだけでテキストフレームが作成されるのは便利ですが、指定したサイズでしかテキストフレームが作成されないのは不便だと思う方もいらっしゃるでしょう。しかし、CS6では[テキストフレーム設定]の[自動サイズ調整]を設定できるようになったため、Study Room InDesignCS6 No.3「テキストフレーム設定の自動サイズ調整」で解説しているように、オブジェクトスタイルを作成しておけば、ワンクリックでテキストフレームのサイズをテキストにぴったりと合わせることができます(下図)。
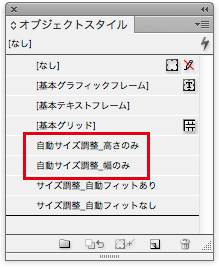
合わせ技で使用すれば、テキストフレーム作成も随分と便利になるのではないでしょうか。
(追記 2013.1.19)
魚津システムさんより、改良および不具合を改善したバージョンを送付していただきました。既にダウンロードしていた方は、新しいものと差し替えてください。
また、魚津システムさんのFacebookページからもダウンロードしていただくことが可能です。
なお、CS3〜CS6までのバージョンごとのプラグインが同梱されています。








