スタイルを適用したテキスト(またはオブジェクト)に、そのスタイルの一部ではない書式設定が含まれる場合を「オーバーライド」と呼びます。そして、オーバーライドテキストを選択している場合、スタイル名のうしろに「+」記号が表示されます。
意図してオーバーライドにしている場合は問題ありませんが、意図せずオーバーライドになっている場合には、「オーバーライドを消去」するなどして対処する必要があります。しかし、「オーバーライドを消去」といっても、用途に応じてさまざまな方法が適用可能です。今回は、さまざまな「オーバーライドを消去」をまとめてみましたので参考にしてください。
オーバーライドをすべて消去する
選択したテキストのオーバーライドをすべて消去したい場合には、[段落スタイル]パネルの[選択したテキストのオーバーライドを消去]ボタンをクリックするか、パネルメニューから[オーバーライドを消去]を選択します(下図)。
※ここではテキストを例に解説していますが、[オブジェクトスタイル]や[表スタイル][セルスタイル]の各パネルにも同様の機能が用意されています。
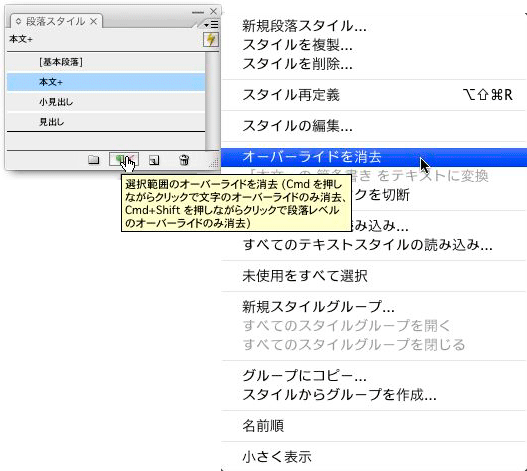
文字属性のみをオーバーライド消去する
command(WindowsはCtrl)キーを押しながら[選択したテキストのオーバーライドを消去]ボタンをクリックします。
※詳細はStudy Room CS2 No.35を参照してください。
段落属性のみをオーバーライド消去する
command(WindowsはCtrl)+shiftキーを押しながら[選択したテキストのオーバーライドを消去]ボタンをクリックします。
※詳細はStudy Room CS2 No.35を参照してください。
文字スタイルを保持したままオーバーライド消去する
option(Windowsはalt)キーを押しながら段落スタイル名をクリックします。
文字スタイルを削除しオーバーライド消去する(段落スタイルのみが適用された状態にする)
option(Windowsはalt)+shiftキーを押しながら段落スタイル名をクリックします。
(余談)
選択したテキストにオーバーライドがある場合でも、そのテキストのどこがオーバーライドになっているのかは意外と分かりづらかったりします。しかし、カーニングやトラッキング、文字ツメ等を適用したことでオーバーライドになった箇所は、環境設定の[組版]で[カスタマイズされる字送り/カーニング]をオンにすることでチェックが可能です

デフォルトではオフになっていますが、オンにすることでカーニングやトラッキング等をいじった箇所がハイライト表示されます(下図)。図では、カーニングやトラッキングを適用した箇所が「緑」、文字ツメを適用した箇所が「ピンク」、文字前(後)のアキ量を適用した箇所が「黄緑」で表示されています。









