段落スタイルや文字スタイルをはじめとするInDesignのさまざまなスタイル機能には、[基準]という項目があります。また、段落スタイルに関しては、さらに[次のスタイル]という項目も用意されています(下図)。
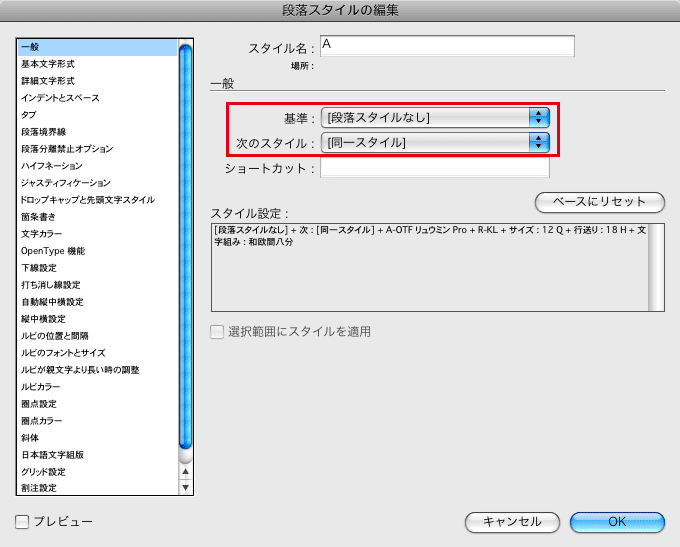
今回は、これらの用途について見ていきたいと思います。
まず、段落スタイルを適用したテキストを用意します。ここでは「A」という名前の段落スタイルを作成しました(下図)。

このテキストの書式を変更します。ここでは、文字サイズと行送りを変更しました。
すると、段落スタイル名の横にはオーバーライドをあらわす「+」記号が表示されます(下図)。

次に、このテキストを選択したまま新規段落スタイルを作成し、テキストに適用します。名前は段落スタイル「B」としました。
作成した段落スタイル「B」の中身を見てみると、[基準]が「A」となっているのが分かります(下図)。これは段落スタイル「A」を基に作成したためです。[スタイル設定:]を見てみると、 段落スタイル「A」を基に、サイズと行送りを変更しているのが分かります(下図)。

では、段落スタイル「A」の中身を変更してみましょう。
ここではフォントをリュウミンRから中ゴシックBBBに 変更しました(下図)。

すると、段落スタイル「B」を適用したテキストの書式(ここではフォント)も自動的に変更されます(下図)。

つまり、段落スタイル「A」と「B」は親子関係にあるわけです。このように [基準]に他の段落スタイルを指定することで、親子関係を持つ段落スタイルが作成できるわけです。
ちなみに、親子関係を切りたい場合には、[基準]に[段落スタイルなし]を選択します。こうすることで、関連付けが切れ、[スタイル設定:]の表示内容も変更されます(下図)。

では、次に[次のスタイル]を見ていきましょう。
まず、「見出し」「小見出し」「本文」という段落スタイルを3つ作成しました(下図)。

それぞれの段落スタイルには、以下のように[次のスタイル]を設定しました(下図参照)。
段落スタイル「見出し」の[次のスタイル]は「小見出し」
段落スタイル「小見出し」の[次のスタイル]は「本文」
段落スタイル「本文」の[次のスタイル]は「見出し」



続いて、新しくテキストフレームを作成し、段落スタイル「見出し」を選択した状態でテキストを入力しはじめます(下図)。

当たり前ですが、テキストには段落スタイル「見出し」が適用されています。
では、このまま改行し、続けてテキストを入力していきます(下図)。

すると、段落スタイルを指定したわけでもないのに、自動的に段落スタイル「小見出し」が適用されてテキストが入力されます。さらに改行し、テキストを入力したものが下図です。

テキストには自動的に段落スタイル「本文」が適用されています。
このように、あらかじめ[次のスタイル]を設定しておくことで、テキスト入力時に改行するだけで自動的に[次のスタイル]に設定した段落スタイルを適用することができるのです。
また、この機能は、段落単位で複数の段落スタイルをループして適用したい場合にも便利です。
詳細はStudy Room CS2「No.11 次のスタイルを適用」を参照してください。








