InDesign CS3では[検索と置換]に正規表現が使用可能となりましたが、InDesign CS4では、さらに正規表現による文字スタイルの適用が可能となりました。これを正規表現スタイルと呼び、段落属性として段落スタイル内に登録することもできます。
例えば、文中の特定の単語(ここでは末尾に「円」のついた価格)にのみ、任意の文字スタイルを適用するとしましょう。この場合、InDesign CS2までは、作成した文字スタイルを手作業で適用していました。InDesign CS3では、[検索と置換]ダイアログの「GREP」タブで、正規表現を使用して一気に置換していました。では、InDesign CS4ではどうでしょう。以下のテキストを用いて実際に作業してみたいと思います(下図参照)。
※InDesign CS3の[検索と置換]の「GREP」の詳細はStudy Room CS3 No.15「検索と置換 その1」を参照して下さい。
※[検索と置換]ダイアログの「GREP」は、InDesign CS4から「正規表現」に名前が変更されています。

このテキストでは、いくつかの数字が使用されています。しかし、文字スタイルを適用したいのは末尾に「円」のついた数字だけだとしまょう。このような場合には、正規表現スタイルの適用が便利です。
まず、テキストを選択し[段落]パネルから[正規表現スタイル]を選択します(下図)。

[正規表現スタイル]ダイアログが表示されるので、[新規正規表現]ボタンをクリックします(下図)。

新しくスタイルが作成されるので、まず「スタイルを適用」に目的の文字スタイルを選択します(下図)。
※文字スタイルはあらかじめ作成しておきます。

次に「テキスト」フィールドに正規表現として使用するテキストをタイプします(下図)。
もちろんポップアップメニューから目的のものを選択してもかまいません。
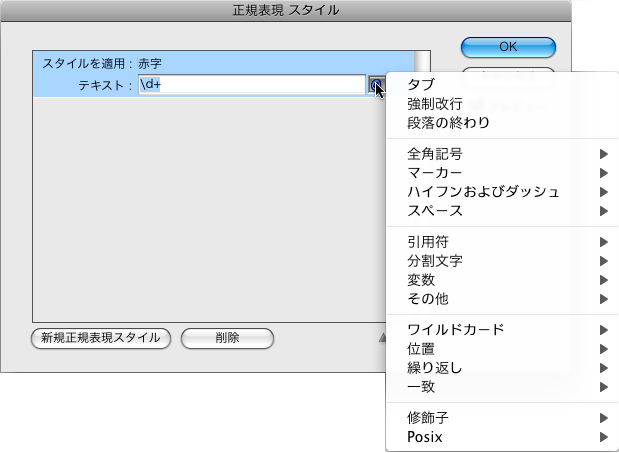
今回は末尾に「円」のついた数字のみをヒットさせてたいので、下図のようにタイプしました。

[OK]ボタンをクリックすると、指定した正規表現に合致するテキストに対して文字スタイルが適用されます(下図)。

このまま段落スタイルとして登録すれば、正規表現スタイルも段落スタイルの属性として登録されます。
なお、新たにテキストを入力すれば、正規表現に合致するテキストに対して自動的に文字スタイルが適用されます(下図)。

同様の処理は[検索と置換]の機能を使用しても行うことができますが、この場合、あとから入力したテキストには文字スタイルは適用されず、再度[検索と置換]を実行する必要があります。しかし、正規表現スタイルとして適用しておけば、あとから入力したテキストに対しても、自動的に文字スタイルが適用されます。








