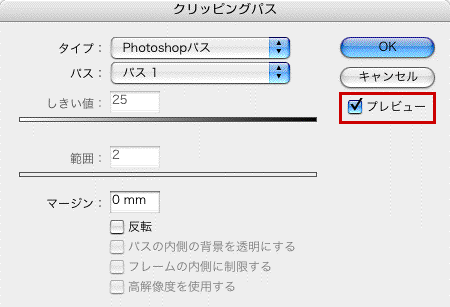QuarkXPressからのコンバートについては、Study Room 1.0J No.42やStudy Room 2.0J No.39でも記述しましたが、これまで記述していない項目も含め、再度まとめてみたいと思います。なお、コンバートに関してはAdobeから配布されているConversion Guide(ここからPDFをダウンロード可能)のP.28-29も参考にして下さい。
テキストボックス
QuarkXPressのテキストボックスは、すべてプレーンテキストフレームに変換されます。
文字組みアキ量設定
テキストには、コンバート前にInDesign上で選択されている[文字組みアキ量設定]が適用されます。あらかじめ適用したい[文字組みアキ量設定]を選択しておきましょう。
アラート
コンバートする際、下図のようなアラートが出る場合があります。アラートの内容をよく読み、問題箇所を把握しましょう。[保存]ボタンをクリックすれば、アラートの内容をテキストとして保存できます。

文字揃え
QuarkXPressの文字揃えが「ベースライン」であるため、InDesignでも「欧文ベースライン」でコンバートされます。InDesignのデフォルトである「仮想ボディの中央」に変更したい場合は、[検索/置換]を使って、一気に置換するとよいでしょう。
先頭ベースライン位置
QuarkXPressの「1行目のベースライン」のデフォルトは「アセント」になっているため、InDesignでも「アセント」で変換されます(Study Room 1.0J No.42参照)。これをInDesignのデフォルトである「仮想ボディの高さ」に変更したい場合は、【command+A】ですべてのオブジェクトを選択し、「アセント」から「仮想ボディの高さ」に変更します(下図参照)。残念ながら[検索/置換]で一気に置換できないため、見開き単位で手作業での変換になります。ただし、グループ化されたオブジェクトには変更が適用されないので、あらかじめグループ化は解除しておく必要があります。

行送りの基準位置
QuarkXPressのデフォルトは「タイプセッティング」、InDesignのデフォルトは「ワードプロセッシング」です(詳細はStudy Room 1.0J No.41参照)。そのため、コンバートした際に、見出し等の位置が変わる場合があります。これをQuarkXPressの「タイプセッティング」と同じように修正したい場合には、InDesignの文字パレットの[行送りの基準位置]から[仮想ボディの下/左]を選択します。
ぶら下がり
InDesignでは、QuarkXPressで作成したぶら下がり領域にもテキストが配置されます。そのため、InDesign上でぶら下がりの分だけフレームを小さくして、段落パレットから「ぶら下がり」を適用する必要があります。ただし、これだけではぶら下がりは適用されません。[禁則処理設定]の[句読点のぶら下げ]に句読点を設定する必要があります。
フォントセット
QuarkXPressで作成したフォントセットは、「ベースライン」や「水平比率」など、一部反映されない項目があります。InDesign上で再度、これらの項目を設定しましょう。
ルビ
すべてグループルビとして変換されますが、QuarkXPress上で「¥」で区切ったものは、1文字ずつのモノルビとして変換されます。ただし、トラッキングは無視され、ルビが1行目にある場合には、フレーム外にルビが配置されるために、フレームのサイズ調整が必要です。
白
QuarkXPressの「白」は、InDesignではRGBの「白」として変換されます(下図)。そのため、InDesign上でこの「白」を削除し、「紙色」に置き換えておきましょう。

配置画像のスケール値
QuarkXPress上で配置した画像のスケール値が、微妙に異なって変換される場合があります(下図はQuarkXPress上で100%で配置したもの)。目で見てわからない程度の変倍ですが、気になる場合には縦横比を手作業を修正しましょう。

アンカーボックス
縦組み時のアンカーボックスは、InDesignでは90°回転して変換されます。選択ツールでインライングラフィック(アンカーボックス)を選択して、変形パレットの[回転角度]を「0」にし、位置を調整しましょう。
ぴったりサイズのテキストボックス
QuarkXPress上でテキストがぴったり収まるサイズでテキストボックスを作成している場合、[先頭ベースライン位置]を「アセント」から「仮想ボディの高さ」に変更すると、テキストがぴったり収まるサイズのプレーンテキストフレームであるにもかかわらず、テキストがあふれる場合があります。このような場合、文字パレットや変形パレット(下図の赤枠部分)に同じ値を入力し直すことで、テキストのアフレは解消されます。

クリッピングパス
まれにPhotoshopでクリッピングパスを設定した画像のパスがおかしく表示される場合があります。このような場合、オブジェクトメニューから[クリッピングパス]を選択し、プレビューのチェックのオン・オフを切り替えてから[OK]すると表示されます(下図)。