Adobe Typekitは、Creative Cloudメンバーが利用できるフォントのサービスです。
InDesignやIllustrator、Photoshopのフォントメニューを表示させると、[Typekitからフォントを追加]というボタンが用意されているのでクリックします(下図)。

[書式]メニューから[Typekitからフォントを追加]、あるいは「Creative Cloudデスクトップ」アプリから[Typekitからフォントを追加]を実行してもOKです(下図)。


すると、ブラウザでtypekit.comのサイトが表示されます(下図)。
Creative Cloudメンバーは、ここに用意された好きなフォントをデスクトップフォント、あるいはWebフォントとして使用(同期)することができます。

【ブラウズモード】
[デフォルト]を選択すると欧文フォントが、[日本語]を選択すると和文フォントが表示されます。
【分類】
各ボタンを選択することで、目的に応じたフォントを絞り込むことができます。
【表示】
[Web]を選択するとWebフォントとして使用できるフォント、[同期]を選択するとデスクトップフォントとして使用できるフォントが表示されます。
【おすすめ】
[本文]を選択すると本文用に最適なフォントが、[見出し]を選択すると本文用に最適なフォントが表示されます。
【書体の属性】
[太さ]等で絞り込むことができます。
【言語サポート】[デフォルト]のブラウズモードの時のみ表示される
言語に応じたフォントの絞り込みができます。
また、表示させるサンプルテキストの変更やサイズの変更、グリッド表示とリスト表示の切り替え等もできますので、目的に応じて変更してください。
使用したいフォントが見つかったら、そのフォントの上にマウスカーソルを合わせます。[+フォントを使用]ボタンが表示されるのでクリックします(下図)。
なお、フォント名の部分をクリックすると、そのフォントのファミリーの詳細を確認できます。

すると、選択されたフォントのファミリーが表示されるので、各ウエイトのオン/オフを切り替えて[選択したフォントを同期]ボタンをクリックします(下図)。

これで同期が開始されます(下図)。
なお、[このメッセージを次回も表示する]のチェックを外しておくことで、このメッセージを次回からスキップすることも可能です。

InDesignのフォントメニューを見てみると、同期したフォントが使用可能になっているのが分かります(下図)。
なお、[フィルター]の[Typekitフィルターを適用]アイコン(赤枠部分)をクリックすると、フォントメニューにTypekitフォントのみを表示させることもできます。
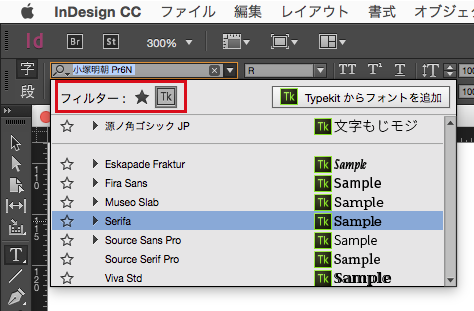
ちなみに、同期したTypekitフォントはInDesignやIllustratorだけでなく、Adobe以外のすべてのアプリケーションで使用可能です。
※同期したフォントをメニューに追加するには、再起動が必要なアプリケーションもあります(Microsoft Office等)。
ただし、InDesignやIllustratorでは「パッケージを実行してもTypekitフォントは収集されない」ので注意が必要です。
しかしInDesignやIllustratorでは、ドキュメントを開いた段階で下図のような[環境に無いフォント]のダイアログが表示され、[フォントを同期]ボタンをクリックするだけで簡単に同期できるので、Creative Cloudユーザー間でのドキュメントの受け渡しはとくに問題ありません。
※Illustratorでこのダイアログが表示されるのは、Illustrator CC 2014以降です。


なお、同期したTypekitフォントはブラウザ上で管理できます。
[同期フォント]ボタンをクリックすると、現在同期しているフォントが表示されるので、[管理]や[削除]ができます(下図)。
※「Creative Cloudデスクトップ」アプリの[アセット]→[フォント]の画面で、[フォントを管理]ボタンをクリックすることでも、この画面を表示できます。

※Creative Cloudのサービス等に関しては、Adobeのサイトも参照してください。








