2014年1月16日にアップデートが提供され、InDesign CCのバージョンは9.2になりました。それに伴い、いくつかの機能アップがありましたので、今回はTypekitについて解説します。
これまで、TypekitはCreative Cloudメンバーシップのサービスとして、Webフォントとしての使用が可能でした。しかし、今回のアップデートにより、Typekitフォントをデスクトップフォントとして使用することが可能になりました。
フォントメニューを表示させると、[Typekitからフォントを追加]というボタンが追加されているのが分かります(下図)。
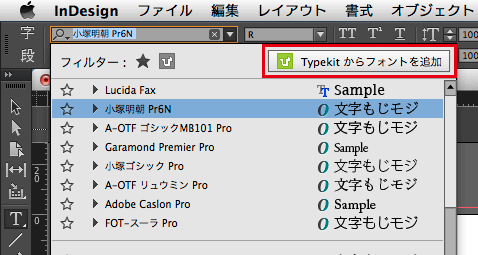
このボタンをクリックするとtypekit.comのサイトが表示され、好きなフォントをデスクトップフォントとして使用(同期)することができます。
使用したいフォントの上にマウスカーソルを合わせると、[+フォントを使用]ボタンが表示されます。下図では「Clavo」にマウスカーソルを合わせています。

なお、Typekitすべてのフォントがデスクトップフォントとして使用できるわけではありません(下図のようなアイコンにより、各フォントにはWebで使用できるのか、デスクトップで使用できるのかが表示されています)。

[+フォントを使用]ボタンをクリックすると、下図のような画面が表示されるので、選択したフォントを確認して[選択したフォントを同期]ボタンをクリックします。

次に下図のような画面が表示されるので、[Creative Cloudアプリケーションを起動]ボタンをクリックして同期させます(このメッセージは次回からスキップできます)。

これで同期は完了です。フォントメニューに同期したフォントが表示されるので、選択して使用します(下図)。

なお、[フィルター]の[Typekitフィルターを適用]アイコンをクリックすると、フォントメニューにTypekitフォントのみを表示させることもできます(下図)。

ちなみに、同期したTypekitフォントは、InDesignやIllustratorだけでなく、すべてのアプリケーションで使用可能です。
ただし、InDesignではパッケージを実行してもTypekitフォントは収集されません。しかしInDesignでは、ドキュメントを開いた段階で下図のような[環境に無いフォント]ダイアログが表示され、[フォントを同期]ボタンをクリックするだけで簡単に同期できますので、Creative Cloud間でのドキュメントの受け渡しは問題ありません(下図)。
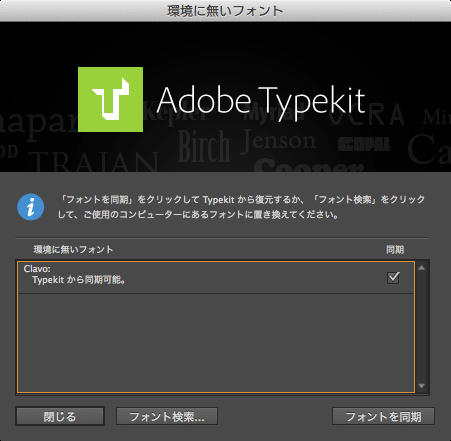
なお、Illustrator CC 17.1.0には、開いたドキュメントに自分の環境にないTypekitフォントが使用されていても同期させる機能はないので、手動でTypekitフォントを同期させる必要があります。








