Creative Cloudメンバーシップに加入すると、Adobeの数あるデスクトップツールだけでなく、モバイルアプリやさまざまなサービスを利用することができますが、まずは、Creative Cloudアセットについて理解しておきましょう。
最初にCreative Cloudのいずれかのアプリケーションのダウンロードを行った際に、自動的にインストールされるのが「Creative Cloudデスクトップ」というアプリケーションです(Adobe Application Managerをインストールしていた場合は、Creative Cloudデスクトップアプリケーションに自動的に更新されます)。
※こちらからダウンロードすることも可能です。
「Creative Cloudデスクトップ」はメニューバーやタスクバーに常駐され、アプリケーションのダウンロードやインストールをはじめ、Adobe TypekitやAdobe Stock等のさまざまなサービスを素早く利用することができます。
まずは、メニューバーの「Creative Cloudデスクトップ」のアイコンをクリックして、[アセット]の中の[ファイル]を選択してみましょう。下図のような画面が表示されます。
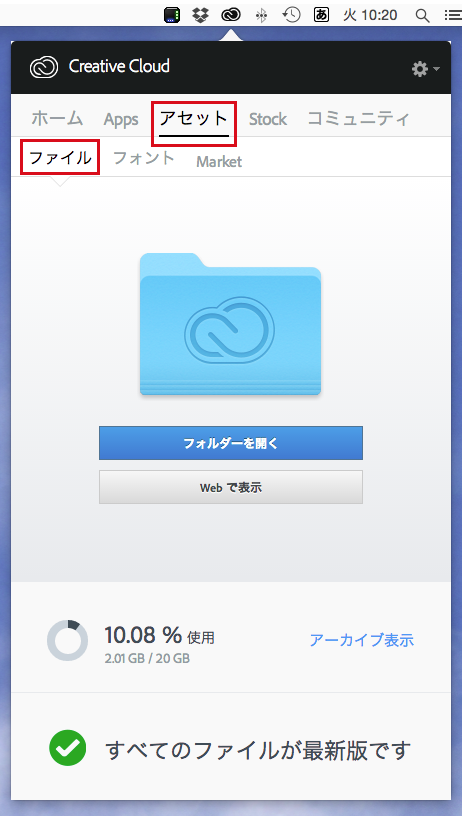
なお、下図のような画面が表示される方は、まずは自分のAdobe IDでログインする必要があります。
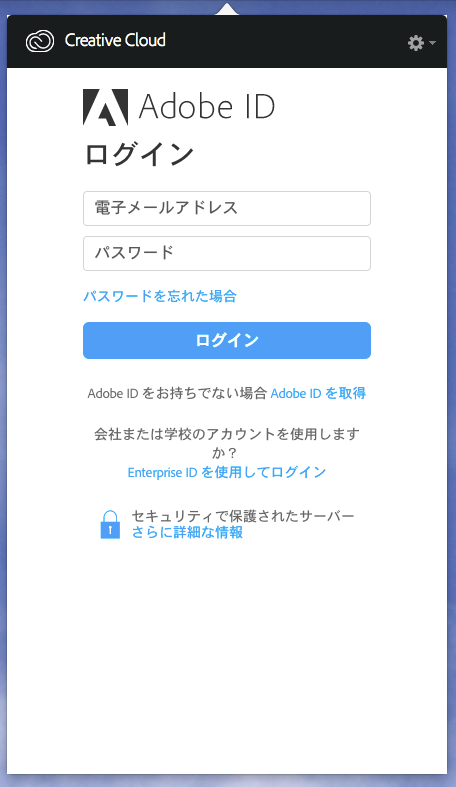
次に[フォルダーを開く]をクリックすると、自分のマシン内に作成された[Creative Cloud Files]が表示されます(下図)。このフォルダ内に置いたファイルは、自分のCreative Cloudのクラウドスペースに同期され、いつでもどこからでも利用することが可能となります。ファイルの右下に緑色のアイコンが表示されている場合は、問題なく同期が取れていることをあらわしています。
なお、使用可能なストレージ容量は、グループ版が100GB、個人版が20GBとなっています。
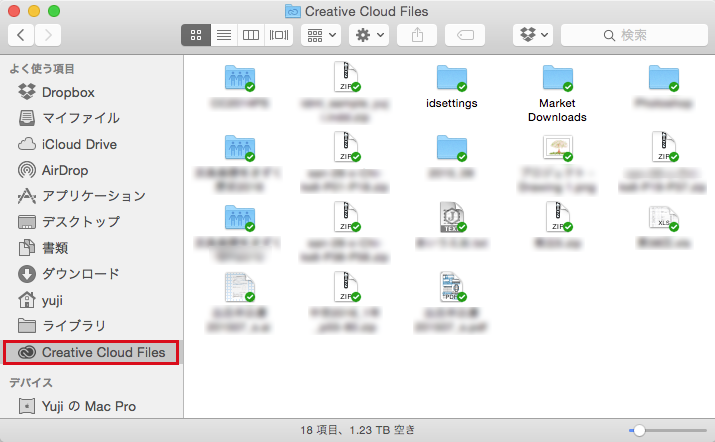
では今度は、「Creative Cloudデスクトップ」の[アセット]→[ファイル]で、[Webで表示]をクリックしてみましょう。
すると、ブラウザが立ち上がり、Creative Cloudアセットが表示されます。
アセットとは「資産」という意味で、左側のリストを見てみると、大きく3つのカテゴリーに分かれているのが分かります。
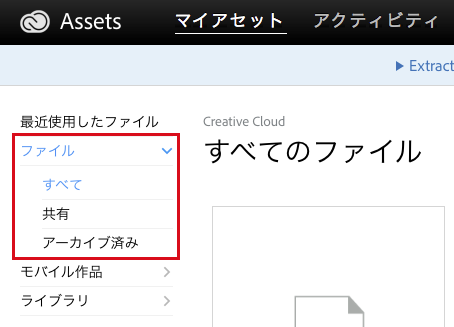
[ファイル]は、まさにファイルの保管場所で、自由にファイルを置いておけるスペースです(上図)。自分のマシン内の[Creative Cloud Files]フォルダには、このスペースの中身と同じものが表示されますが、ファイルを直接、ブラウザ上にドラッグすることでもアップロードは可能です。
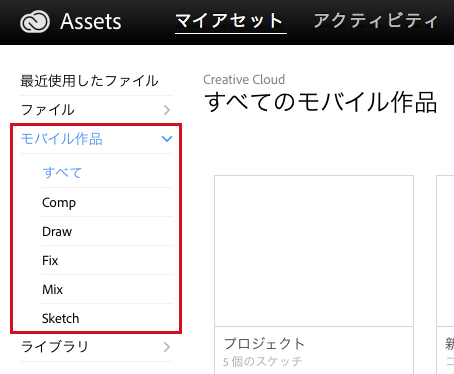
[モバイル作品]は、Adobe CopmやAdobe Draw等、モバイルアプリを使用して作成したファイルが保存されるスペースです(上図)。
※モバイルアプリによっては、[ライブラリ]に保存されるものもあります。
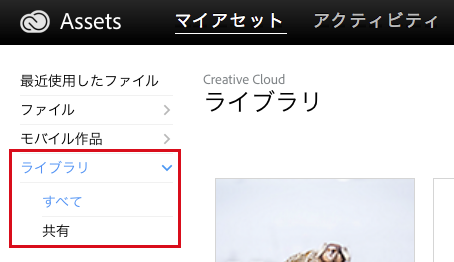
[ライブラリ]は、InDesignの[CCライブラリ]パネルやPhotoshop、Illustratorの[ライブラリ]パネルと同期しており、CC Libralyの機能を利用して登録したアセットが表示されます(上図)。また、Adobe Capture CC等のモバイルアプリを使用して保存したアセットや、Adobe Stockからダウンロードした素材もここに保存されます。
なお、[ライブラリ]には[カラーテーマ][文字スタイル][段落スタイル][ブラシ][グラフィック]等が保存されます。
※2015年10月現在、Color CC、Shape CC、Brush CC、Hue CCの4つのモバイルアプリは、Capture CCとして1つのアプリとして統合されました。
また、Creative Cloudアセットは他の作業者と共有することも可能です。
例えば、下図のフォルダは左上に共有アイコンが表示され、「2」となっているのが分かります。これは、(自分を含めて)2人と共有していることをあらわします。
ファイルやフォルダを他の作業者と共有したい場合には、右下の▼マークをクリックして[フォルダー共有]を選択します。

すると、[共有者を招待]するダイアログが表示されるので、共有したい相手のメールアドレスやメッセージを入力して[招待]ボタンをクリックします(下図)。
相手にメールが配信され、相手が共有を承諾すれば、実際に共有が開始されます。

なお、ファイルを共有するのではなく、ファイルをダウンロードしてもらいたい場合には、▼マークをクリックして[リンクを送信]を選択します(下図)。

すると、[リンクを送信]するダイアログが表示されるので、[公開リンクを作成]ボタンをクリックします(下図)。

目的のファイルの公開リンクのURLが作成されるので、メールアドレスを入力して[リンクを送信]ボタンをクリックします(下図)。
あるいは、URLをコピーして、メール等に貼り付けてもかまいません。
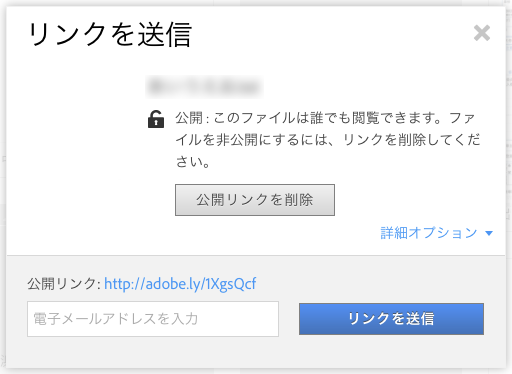
また、ファイルを削除したい場合には、▼マークをクリックして[アーカイブ]を選択します(下図)。

すると、そのファイルは消えますが、実際にファイルが削除されたわけではなく、[アーカイブ済み]に移動します。
完全にファイルを削除したい場合には、[アーカイブ済み]を表示させ、目的のファイルにチェックを入れて、[完全に削除]ボタンをクリックします(下図)。

また、ファイルは過去のバージョンの状態に戻すことも可能です。
目的のファイルを表示させたら、[アクティビティ]を選択します(下図)。

[すべての履歴]の項目を見てみると、このファイルにはいくつかのバージョンがあることが確認できます。戻したい過去のバージョンを選択し、[復元]ボタンをクリックします(下図)。

すると、[バージョンを復元しますか?]と聞かれるので、[復元]ボタンをクリックします(下図)。

ファイルが、指定した過去のバージョンの状態に戻ります(下図)。
なお、過去のバージョンの状態に戻すことができるのは、最長で10日間までです。
それ以前の状態には戻せないので注意してください。
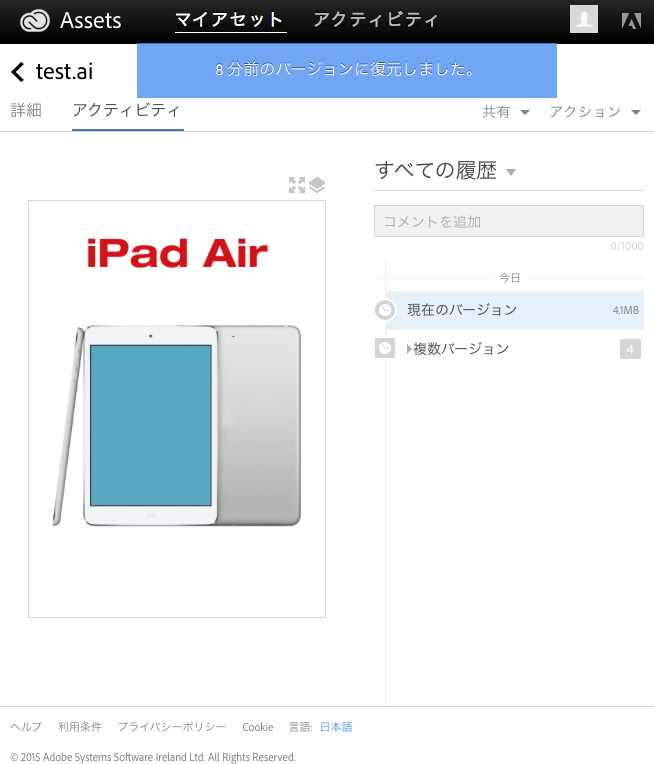
※Creative Cloudのサービス等に関しては、Adobeのサイトも参照してください。








