プライマリテキストフレームは、InDesign CS6の時に搭載された機能ですが、以前掲載した内容では不十分でしたので、再度、解説していきたいと思います。
なお、以前の記事は[InDesign CS6]の「No.01 プライマリテキストフレーム」を参照してください。
まず、[新規ドキュメント]ダイアログを見てみましょう。
このダイアログには[プライマリテキストフレーム]という項目があります(下図)。この[プライマリテキストフレーム]という機能は、CS5.5までは[マスターにテキストフレーム]という名前でした。たんにマスターページ上にテキストフレームを作成してくれるだけの機能で、あまり使用するメリットはありませんでしたが、CS6で名前が変わり、使える機能に生まれ変わりました。
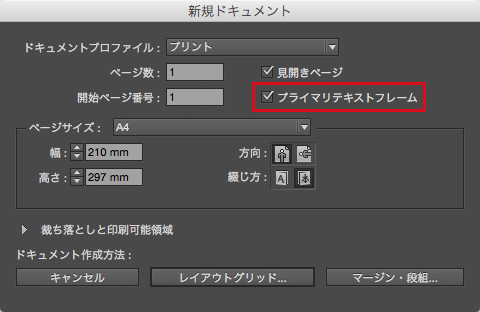
では、[プライマリテキストフレーム]をオンにして新規ドキュメントを作成してみましょう。
ここでは、下図のような設定でレイアウトグリッドを作成しました。

すると、1ページ目には自動的にフレームグリッドが作成されています(下図)。
CS5.5までの[マスターにテキストフレーム]という機能では、マスターページ上にテキストフレームを作成してくれますが、実際のドキュメントページ上にはテキストフレームは作成してくれませんでした。
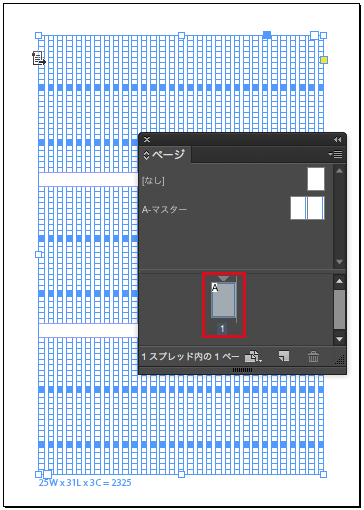
では、マスターページに移動し、フレームグリッドの設定を変更してみましょう。
フレームグリッドを選択して[オブジェクト]メニューから[フレームグリッド設定]を選択します。[フレームグリッド設定]ダイアログが表示されるので、ここでは3段組から4段組に設定を変更してみましょう(下図)。
※なお、レイアウトグリッドとフレームグリッドの設定がずれてしまいますので、[レイアウト]メニューから[レイアウトグリッド設定]を選択して、レイアウトグリッドの設定もフレームグリッドに合わせておくと良いでしょう(ここでは、この解説は省きます)。

[OK]ボタンをクリックして1ページ目に移動すると、1ページ目に表示されていたフレームグリッドも自動的に3段組から4段組に修正されているのが分かります(下図)。
このように、[プライマリテキストフレーム]の機能を使用することで、本文フォーマットの変更にも簡単に対応することができます。これが[プライマリテキストフレーム]の大きなメリットです。

ただ、実際の作業でフォーマットを変更する場合には、あらたにマスターページを作成して、そのマスターページに異なるフォーマットを作成しておくのがお勧めです(つまり元のフォーマットは残しておきます)。そうすることで、いつでも元のフォーマットに戻すことができます。
では、新規でドキュメントを作成する際に[プライマリテキストフレーム]をオンにしていなかった場合はどうしましょう。
この場合、まずマスターページ上にプレーンテキストフレームまたはフレームグリッドを作成します。作成したテキストフレームを選択すると、下図のようなアイコンが表示されているのが分かります。

このアイコンをクリックすると、アイコンの表示が矢印付きのものに変わり、プライマリテキストフローがオンになります(下図)。このマスターページをドキュメントページに適用すれば、フォーマットの変更にも柔軟に対応できます。
なお、ページをまたいでテキストを流したい場合には、スプレッドのプレーンテキストフレームまたはフレームグリッドを連結しておきます。

例えば、下図のケースは3段組のフレームグリッドを設定してある「Aマスター」が適用してあります(プライマリテキストフローはオンになっています)。

このページに、4段組のフレームグリッドを設定してある「B-マスター」を適用すると、下図のように即座にレイアウトが変更されます(プライマリテキストフローはオンになっています)。
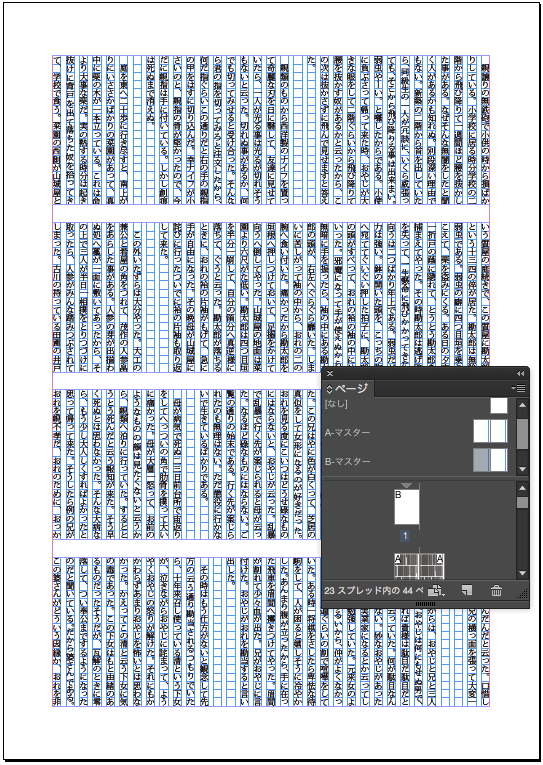
ただし、フォントやフォントサイズが異なるフレームグリッドをあらたに適用する場合には注意してください。テキストが、新しいフレームグリッドの影響を受けてしまします。あらかじめ、段落スタイルを作成しておくなどしておけば、スムーズな運用が可能となります。








