CS6では、[新規ドキュメント]ダイアログの[ドキュメントプロファイル]に新しく「デジタルパブリッシング」が追加されました(下図)。
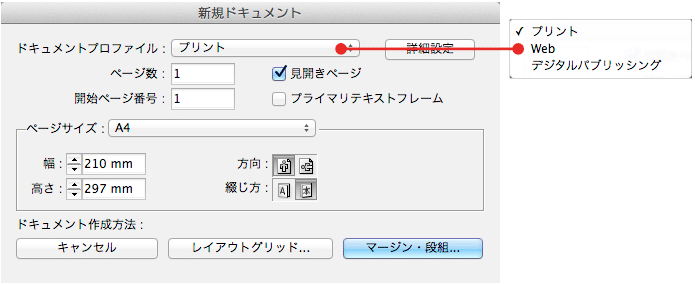
「デジタルパブリッシング」を選択すると、[ページサイズ]にiPhoneやiPad、Kindle Fire/Nook、Andoroid 10" 等を選択可能になります(下図)。今後、デジタルデバイス向けにファイルを作成する場合には、「デジタルパブリッシング」を選択するとよさそうです。

また、これまでの[マスターにテキストフレーム]という項目が、CS6では[プライマリテキストフレーム]に変更されています(下図)。

この項目にチェックを入れて新規ドキュメントを作成すると、マスターページ上にテキストフレームが作成される点は以前と変わりませんが、CS6ではドキュメントページ上にも自動的にテキストフレームが作成される点が、これまでと変わっています(下図)。

では、マスターページに移動してみましょう。
マスターページに上にはテキストフレームフレームが作成されていますが、これまでにはなかったアイコンが表示されています。マウスを重ねるとプライマリテキストフレームであることを表すアイコンであることが分かりますが、クリックすることでプライマリテキストフローを無効にできると表示されています(下図)。

このアイコンをクリックすると、アイコンの表示が変わり、プライマリテキストフローが無効になります(下図)。

無効にした状態でドキュメントページを追加してみましょう。すると、追加したページにはテキストフレームは作成されません(プライマリテキストフローが有効の場合には、自動的にテキストフレームが作成されます)。
では、ドキュメントページにテキストを流し込んでみます(下図)。

次に、新規でマスターページ「B-マスター」を作成し、テキストフレームを作成します。「A-マスター」よりも小さなテキストフレームとしました。アイコンをクリックして、プライマリテキストフローを有効にしておきます(下図)。

ドキュメントページに「B-マスター」を適用したものが下図です。

これまでの機能だと、現在のテキストスフレームの上に新しいマスターページのテキストフレームが重なって表示されていたはずです。しかし、プライマリテキストフレームを使用した場合には、既存のテキストフレームは削除され、新しいテキストフレームにテキストが流し込まれます。以前のように、ストーリーのコピー&ペーストや不要なテキストフレームの削除といった作業を行う必要がなくなりました。








