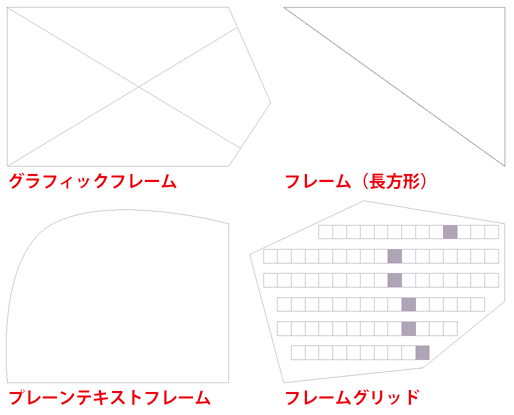レイアウトソフトであるInDesignでは、画像やテキストを配置して、位置やサイズを整え、印刷物等の制作を行っていきます。同様の操作はIllustratorでも可能ですが、Illustratorのようにドキュメント上をクリックしてテキストを入力するといったことはできず、必ずフレームと言われる入れ物が必要となります。画像にしろ、テキストにしろ、まずフレームを作成して、その中に画像やテキストを配置・入力するのが基本的な操作となっています。
下図は、InDesignに容易されているフレームです。左上から、長方形フレームツールで作成した画像を配置するためのグラフィックフレーム、長方形ツールで作成した図形のフレーム、文字ツールで作成したプレーンテキストフレーム、グリッドツールで作成したフレームグリッドです。
※テキストフレームという呼び方は広義では、プレーンテキストフレームとフレームグリッドの両方を意味しますが、通常、テキストフレームというとプレーンテキストフレームのことを差します。
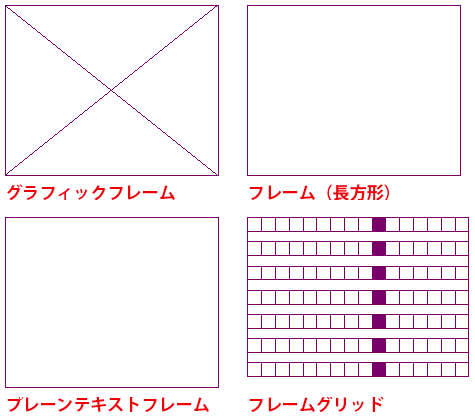
これら4つのフレームに画像を配置してみましょう(下図)。

見て分かるとおり、どのフレームに対しても画像を配置することができます。
では、ダイレクト選択ツールで選択し、なかの画像を削除してみましょう(下図)。

すると、すべてのフレームがグラフィックフレームに変化しているのが分かります。また、試しに文字ツールでフレームをクリックすると、プレーンテキストフレームに変化し、テキストが入力できるのが分かるはずです。つまり、InDesignではどのようなフレームを作成したとしても、そこに画像を配置すればグラフィックフレーム、テキストを配置・入力すればプレーンテキストフレームになるというわけです。 QuarkXPressでは、画像を配置するための画像ボックスとテキストを配置するためのテキストボックスの役割が明確に分かれていましたが、それに比べInDesignでは、フレームに柔軟性があることが分かります。
なおInDesignでは、メニューからフレームの種類を変更することも可能です。その場合、フレームを選択し、オブジェクトメニューの[オブジェクトの属性] から目的のものを選択します(下図)。
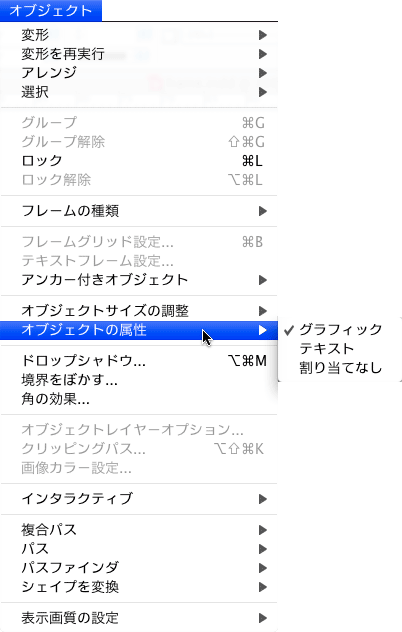
なお、グラフィックフレームや割り当てなしフレーム(図形としての長方形)からフレームグリッドに変更したい場合には、一度プレーンテキストフレームに変更後、再度オブジェクトメニューの[フレームの種類]からフレームグリッドに変更する必要があります(下図)。
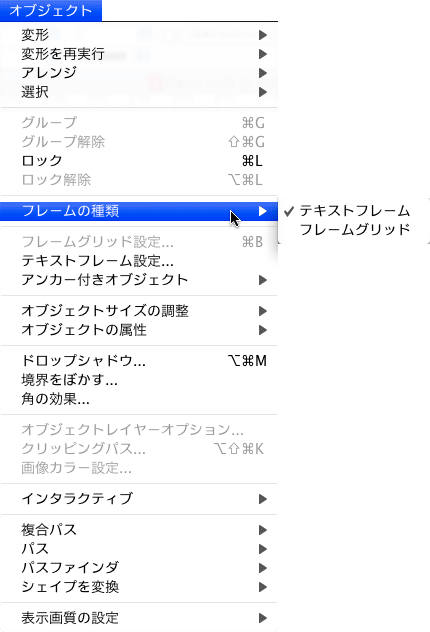
また、InDesignのフレームはパスでできているため、ペンツールやダイレクト選択ツールを用いることで、形状をさまざまに変化させることも可能です(下図)。