InDesignのバージョンに関係なく、気になった話題をこちらに書き留めておくことにします。まずは、フレームグリッドの動作について記述したいと思います。
InDesignでテキストを扱う場合、「プレーンテキストフレーム」と「フレームグリッド」の2つのテキストフレームがあることはご存知のことだと思います。これらの2つのテキストフレームをうまく使い分ければ、作業の効率化にも繋がりますが、慣れるまではフレームグリッドの動作に戸惑うことがあるのも事実です。
まずは、テキストを配置した「フレームグリッド」を用意しました(下図)。

では、フォントを変更してみましょう。
ここでは、「小塚明朝 Pr6N」から「A-OTF 太ゴB101 Pro」に変更しました(下図)。

次に、任意の場所にテキストを入力してみましょう。
ここでは「美しい」という文字を入力しました(下図赤枠部分)。とくに問題はないですよね。

では、テキストエディタ等からコピーしたテキストを、任意の場所にペーストしてみましょう。
すると、異なる書式でペーストされたのが分かるはずです(下図赤枠部分)。
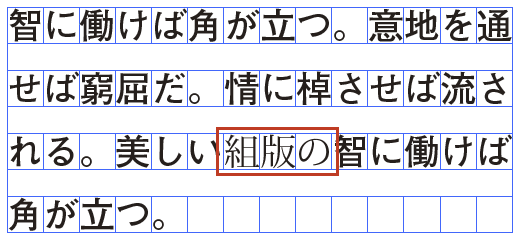
これは、フレームグリッド自体が書式属性を持っているためです。[オブジェクト]メニューから[フレームグリッド設定]を選択してみると、[フレームグリッド設定]ダイアログが表示され、[グリッド書式属性]の内容が確認できます(下図)。つまり、この[フォント]に設定されている「小塚明朝 Pr6N」が適用されてペーストされたというわけです。

なお、[グリッド書式属性]の設定を無視してテキストをペーストしたい場合には、[編集]メニューから[グリッドフォーマットを適用せずにペースト]を実行します(下図)。

こうすることで、[グリッド書式属性]の設定を無視してテキストをペーストできます(下図赤枠部分)。

ちなみに、テキストに段落スタイルを適用してある場合でも、同じ動作をします。ここでは「本文」という名前の段落スタイルを適用したテキストを用意しました(下図)。

このテキストの任意の場所に、プレーンなテキストをペーストします。やはり、[グリッド書式属性]の設定が反映されて書式が変わってしまいました(下図赤枠部分)。

この場合には、目的のテキストを選択し、[段落スタイル]パネルで[選択範囲のオーバーライトを消去]を実行してもかまいません(下図)。

選択していたテキストのオーバーライドが消去され、テキストの書式が目的の書式に設定されます(下図赤枠部分)。

とは言え、フレームグリッドの[グリッド書式属性]と実際のテキストの書式は、同じにしておくのが望ましいので、フレームグリッドにテキストを配置、あるいは入力する前に、フレームグリッドの[グリッド書式属性]を設定しておきましょう(下図赤枠部分)。
こうしておくことで、後々、戸惑うことなく作業ができます。

なお、テキストを配置、あるいは入力後に[グリッド書式属性]を変更した場合には、[編集]メニューから[グリッドフォーマットの適用]を実行することで、配置したテキストの書式を[グリッド書式属性]の書式に合わせることができます(下図)。









