InDesignには、[段落スタイル]と[文字スタイル]の機能が用意されており、効率よく作業を進めるのに非常に役立ちます。スタイルの作成方法には、大きく2つの方法があります。
まず1つめは、[段落スタイル]パレットで[新規スタイル...]を選択し、出てきたダイアログ上で設定をする方法です(下図参照)。
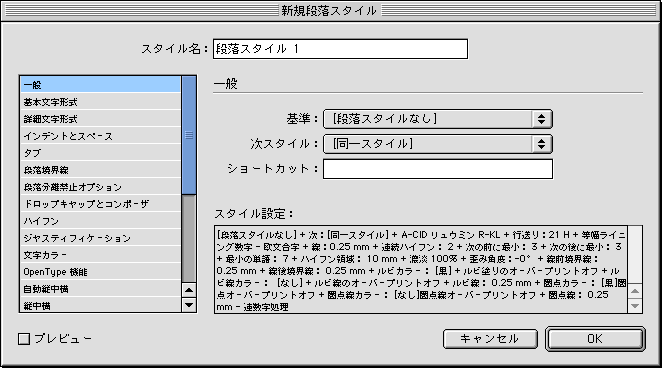
2つめは、実際のテキストに設定を適用し、[段落スタイル]パレットで[新規スタイルの作成]を選択する方法です(下図参照)。
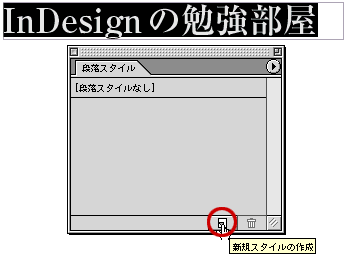
どちらの方法でも、同じようにスタイルを作成する事ができますが、テキストに適用された状態を確認しながら作業できるので、私は2つめの方法をよく使用しています([文字スタイル]も作成方法は同じです)。
また、作成したスタイルの設定を変更する場合も、[段落スタイル]で変更をする方法と、実際のテキストに変更したい設定を適用し、[段落スタイル]パレットで[スタイル再定義]を選択して変更する方法があります(下図参照)。
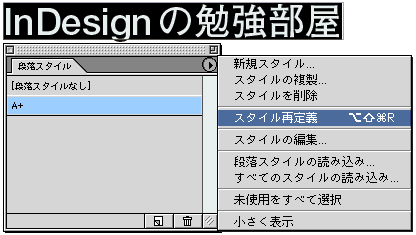
※上図の段落スタイル「A」のようにスタイル名のあとに「+」がつく場合、選択したテキスト内の一部(または全て)に、その段落スタイルとは異なる設定(または追加された設定)があるということです。ただしテキストの一部に設定等を追加した場合でも、テキストを選択する場所によっては、「+」は表示されませんので、注意が必要です。
例えば、下図のように段落スタイル「A」が適用されているテキストの「の」と「勉」の間にカーニングを設定した場合、「の」を選択すると「+」は表示されますが(下図参照))、

他の文字を選択した場合は、「+」は表示されません(下図参照)。
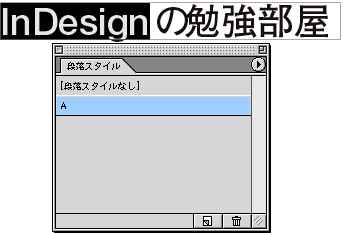
また、テキストの一部に[文字スタイル]を適用したものでも「+」は表示されません(下図参照)。

次に[段落スタイル]を適用する場合の注意点をみていきたいと思います。
通常、テキストに[段落スタイル]を適用する場合、適用したい[段落スタイル]をクリックします。しかし、適用するテキストの状態によっては、完全に[段落スタイル]が適用されない場合もあります。
例えば、先程の例のように段落スタイル「A」が適用されていて、文字の一部にカーニングが設定してあるテキストに(下図参照)
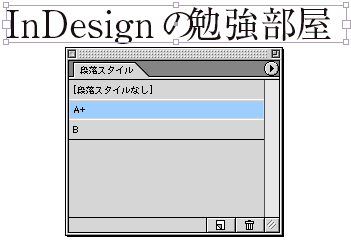
別の段落スタイル「B」を適用する場合、段落スタイル「B」をクリックしてもカーニングの設定は残ります(下図参照)。
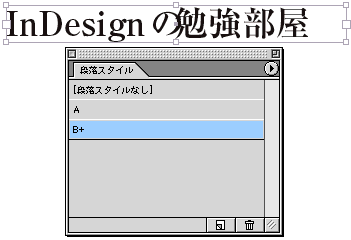
このような場合、[option(Windowsはalt)+適用したいスタイルをクリック]する事によって、その段落スタイルと異なる設定(この場合カーニングの設定)を「削除」して、段落スタイル「B」のみを適用する事ができます(下図参照)。

また段落内のテキストの一部のテキストに[文字スタイル]が適用されている場合も同様に、クリックだけではその[文字スタイル]は残ってしまいます(下図参照)。

これは[文字スタイル]は[段落スタイル]より優先されるからなんですが、[option(Windowsはalt)+shift+適用したいスタイルをクリック]する事により、[文字スタイル]を削除して[段落スタイル]スタイルのみを適用する事ができます(下図参照)。









