CC 2019では、新しく[レイアウト調整]という機能が追加されました。これまでは、CS6で搭載された[代替レイアウト]という機能を利用してドキュメントのサイズ変更に対応していましたが、さらに高度なレイアウトの調整が可能になっています。
なお、[代替レイアウト]の詳細に関しては『InDesign CS6 No.05 代替レイアウト』を参照してください。
まず、下図のようなシンプルなA4サイズのドキュメントのレイアウトを調整してみましょう。

[ファイル]メニューから[レイアウトを調整]を選択、あるいは[ファイル]メニューから[ドキュメント設定]を選択後、[ドキュメント設定]ダイアログで[レイアウトを調整]ボタンをクリックすると、[レイアウトを調整]ダイアログが表示されます(下図)。
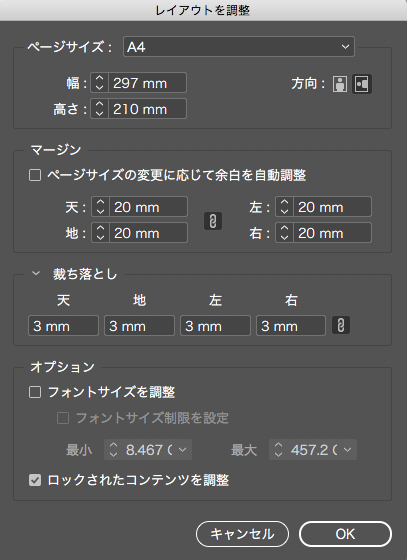
このダイアログで、どのようにレイアウトを調整するかを設定するわけです。まず、[ページサイズ]で変更するサイズを指定します。ここでは、A4縦からA4横に変更してみましょう。その他の項目はデフォルトのまま、[OK]ボタンをクリックします(下図)。
なお、[ページサイズの変更に応じて余白を自動調整]をオンにすれば、サイズ変更の際に余白を自動調整してくれますが、オフの場合には天地左右の余白を数値で指定できます。
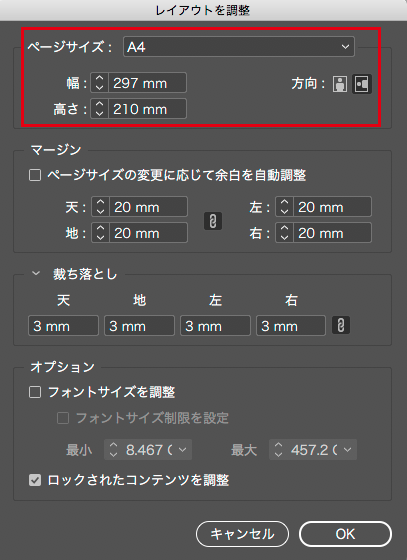
すると、下図のように調整されました。
各オブジェクトが、ページの端からの距離を保ったまま、縦横比率に応じてサイズが変形します。また、[フォントサイズを調整]をオフにしていたため、テキストフレームのサイズは変更されましたが、テキスト自体のサイズはそのままでした。

では、最初の状態(A4縦)に戻し、今度はB5縦のサイズに変更してみましょう(下図)。
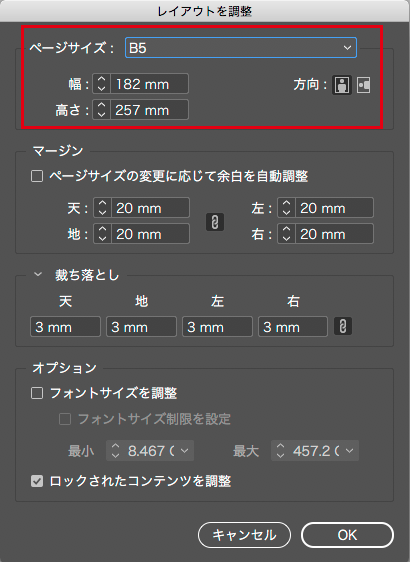
実行すると、下図のような結果になりました。オブジェクトの位置やサイズが調整されていますが、それに伴ってテキストフレームのサイズが小さくなったため、文字があふれています。テキスト自体のサイズは変わっていません(下図)。

再度、最初の状態(A4縦)に戻し、今度はB5縦のサイズで、[フォントサイズを調整]をオンにして実行します(下図)。なお、[フォントサイズ制限を設定]にチェックを入れると、最小と最大のフォントサイズの値を指定することもできます。ちなみに[ロックされたコンテンツを調整]がオンになっていると、ロックされたオブジェクトもレイアウト調整されます(デフォルトではオン)。
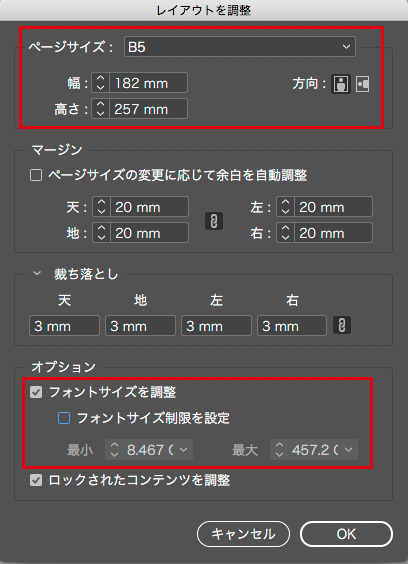
実行すると、各オブジェクトの位置やサイズが調整されただけでなく、文字サイズも変更されます。これにより、テキストがあふれるケースもあるようです(下図)。

[レイアウト調整]の機能は、ドキュメントのサイズを変更しなければならないようなケースにおいて、以下のように動作するそうです。もちろん、ユーザーが望む完璧な状態になるわけではないので、最終的には手作業による調整が必要だと思いますが、[代替レイアウト]の機能に比べると、ずっと簡単にレイアウトの調整が可能になっています。
- ページサイズが変更された場合、ページ枠、マージンまたは段組ガイドからの距離を維持するように定規ガイドが移動します。
- テキストに固定されたオブジェクトの相対的な位置は維持されます。
- ページサイズまたはマージンが変更された場合は、ページ上の相対的な位置に維持するためにオブジェクトが移動します。
- 裁ち落とし、ページ罫線、ページマージン、列、段間、ガイド、グリッドに対するオブジェクトの整列は維持されます。
- ドキュメント内のオブジェクト間の相対的な整列とスペースは維持されます。
- テキストを拡大/縮小するかどうかを決定することができます。テキストのフォントサイズと行送りは、ドキュメントサイズの変更に合わせて変更されます。拡大/縮小の後、フォントサイズは小数点以下1桁まで変更されます。スタイルの変更は行われず、テキストの変更はすべて上書きされます。
- 長方形以外のオブジェクトや回転オブジェクトの縦横比は維持されます。
- 画像は縦横比を維持したまま調整されるため、フレーム内に表示されるコンテンツの一貫性が保たれます。
- グループ内の各オブジェクトは、長方形でも長方形以外でも、縦横比を維持したまま調整されるので、グループのシェイプは変更されません。
- ペーストボードのアイテムのサイズは変更されません。ただし、ページ上で重なることはありません。
- 隠したオブジェクトや隠したレイヤー内のオブジェクトのサイズは変更されません。








