[変形]パレットには、下図のようにオン/オフを切り変えることによって、パレットでの表示が変わる項目がいくつかあります。今回は、それぞれどのような違いがあるのかを見ていきたいと思います。
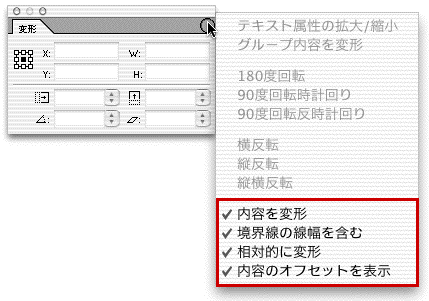
内容を変形
下図のような画像を選択ツールで選択し、[変形]パレットの「W」に数値入力をして大きさを変更してみました。

下図を見てわかる通り、[内容を変形]がオンの場合には、中の画像も一緒に変形されるのに対し、オフの場合には、フレームのみが変形して中の画像は変形されません。
オンにした場合、「X」「Y」「W」「H」だけでなく、「スケール」「回転角度」「傾斜」等、全てに対して[内容を変形]が有効です。

ただし、選択ツールを使用し、ドラッグすることでフレームの大きさを変える場合は、中の画像は変形しません。中の画像も一緒に変形したい場合は、command(WindowsはCtrl)キーを押しながらドラッグします(縦横等倍で変形したい場合は、command(WindowsはCtrl)+shiftキーを押して下さい)。
境界線の線幅を含む
オンの場合、「境界線ボックスの数値」が表示され、
オフの場合、「線の中心のパスの大きさ」が表示されます。
オンなのかオフなのかによって、「X」「Y」「W」「H」の値が変わりますので注意して下さい。詳細は、Study Room 1.0J No.13を参照して下さい。
相対的に変形
図のように入れ子状態の画像を回転させた場合、どこを基準に回転角度を表示させるのかが変わります。

上図が[相対的に変形]がオンの場合、下図がオフの場合です。
オンの場合は、相対的な回転角度(30°)が表示され、
オフの場合には、その画像が配置されているフレームに対する回転角度(20°)が表示されます。

内容のオフセットを表示
フレームに配置された画像の座標値を、どこを基準に表示させるかが変わります。

上図は[内容のオフセットを表示]がオンの場合、下図はオフの場合です。
オンの場合は、画像を配置したフレーム(左上が原点)に対する座標値を表示し、
オフの場合は、ドキュメントに対する座標値(実際の画像の位置)が表示されます。
オンの場合は、「X」と「Y」の後に「+」が表示されます。

注意点
下図のように[線幅]を適用したフレーム等を[変形]パレットの[スケール]を使用して、拡大縮小する場合は注意して下さい。

下図は、[スケールX%]と[スケールY%]に「50%」と入力し、図形を50%に縮小したものです。当然、実際の線幅は「2mm」から「1mm」になっていますが、[線]パレットの[線幅]の数値は「2mm」と表示されてしまいます。間違いやすいので注意して下さい。









