InDesignでは色々な方法でテキストを配置することができます。大きく3つに分けて考えてみました。
- [ファイル]→[配置]を使う
- テキストファイルをドラッグ&ドロップ
- エディターを立ち上げておいてコピー&ペースト
今回は、1の[ファイル]→[配置]を使う方法を考えてみたいと思いますが、フレームを選択した場合の配置はStudy Room 1.0 No.22を参照していただき、フレームを何も選択しない状態での配置を考えてみます。
フレームを作ってある場合と、何もフレームを作らずに配置する場合の2つに分けて考えてみました。
先にフレームを作ってある場合
[配置]ダイアログで[開く]をクリックすると、マウスポインタが「テキスト配置アイコン」に変化します。それを配置したいフレーム上にもってくるとアイコンの形状が変化しますので、その状態でクリックすると文字が流し込まれます。
何もフレームを作らずに配置する場合
- テキスト配置アイコンのままドラッグして、定義した領域の幅と高さを持つフレームを作成する。
- テキスト配置アイコンの時に、フレームを作りたい位置でクリック(ただし横組みの時は左・右・下面が、縦組みの時は上・下・左面がマージンガイドや段落ガイド・レイアウトグリッドなどにグリッドされます)。
それでは、上記のようにドラッグやクリックして作られるフレームが、テキストフレームなのかフレームグリッドなのか、また縦組みになるのか横組みになるのかはどうやって決まっているのでしょうか。
フレームがテキストフレームなのかグリッドフレームなのかは、[配置]ダイアログの[文字グリッドの適用]にチェックが入っていれば、フレームグリッドが作られ、チェックがはいってなければテキストフレームが作られるようです。また縦組みになるのか横組みになるのかは[書式]→[組み方向]が[縦組み]か[横組み]かで決まるようです(下図参照)。
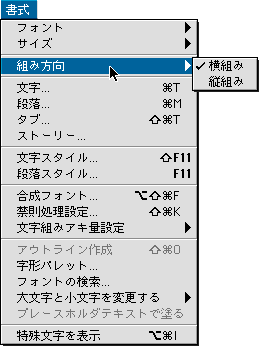
便利な機能
通常テキスト配置アイコンの時に、ドラッグやクリックでテキストを配置するとマウスポインタは元にもどってしまい、文字がリフローしている場合には、またフレームを作ったり、連結したりしなければなりません。しかし、InDesignには「半自動流し込み」と「自動流し込み」という機能が用意されています。
「半自動流し込み」とは、option(Windowsはalt)キーを押しながらフレームを作成することで、マウスポインタはテキスト配置アイコンのままで、次々と続けてフレームを作成することができる機能です。
「自動流し込み」とは、shiftキーを押しながらクリックすることによって、テキストが全ておさまるまでフレームやページを自動で作成してくれる機能です。
どちらも非常に便利な機能なので、効率的にドキュメントを作成することができます。

上図のAがテキスト配置アイコンです。配置可能なフレーム上にくるとBのように変化します。
Cはoption(Windowsはalt)キーを押した時の「半自動流し込み」用のアイコンで、
Dはshiftキーを押した時の「自動流し込み」用のアイコンです。
(修正とお詫び 2001.7.28)
(何もフレームを作らずに配置する場合)にドラッグやクリックして作られるフレームが、テキストフレームなのかフレームグリッドなのかという記述に一部誤りがあるのを発見しました。お詫びして訂正させていただきます。
[配置]ダイアログの[文字グリッドの適用]にチェックが入っていれば、フレームグリッドが作られるという記述はいいのですが、チェックが入ってない場合は、[書式]→[ストーリー]の設定が関係あるようです(下図参照)。

[フレームの種類]に[テキストフレーム]と[フレームグリッド]があります。ここが[テキストフレーム]になっていればテキストフレームが作られ、[フレームグリッド]になっていればフレームグリッドが作られるようです。
また、[書式]→[組み方向]で[縦組み]か[横組み]が決まると書きましたが、この[ストーリー]パレットの[組み方向]でも確認できます。[書式]→[組み方向]と[ストーリー]パレットの[組み方向]は連動していて、どちらかを変更すれば、もう片方も変更されます。








