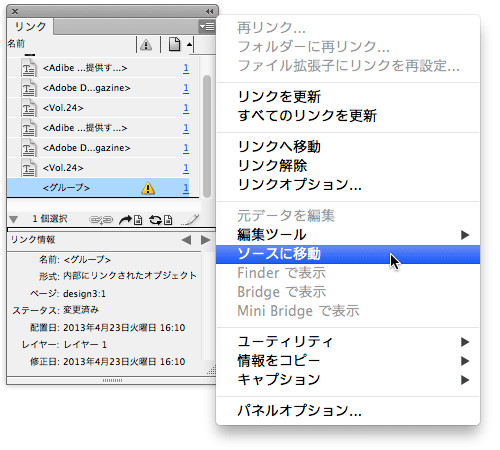[ツール]パネルに新しく、[コンテンツ収集ツール]と[コンテンツ配置ツール]が追加されました(下図)。このツールは、オブジェクトを何度も使い回したい時に使用します。コピー&ペーストやスニペット、ライブラリといった機能を使用することでも、オブジェクトをコピー(何度も使用)できますが、[コンテンツ収集(配置)ツール]では、親のオブジェクトとのリンク関係を保ったまま運用できるのが大きなポイントです。

オブジェクトを配置するには、大きく2つの方法があります。まずは、1つ目の方法で試してみましょう。
別の箇所にも使用したいオブジェクトを選択して、[編集]メニューから[リンクとして配置]を選択します(下図)。
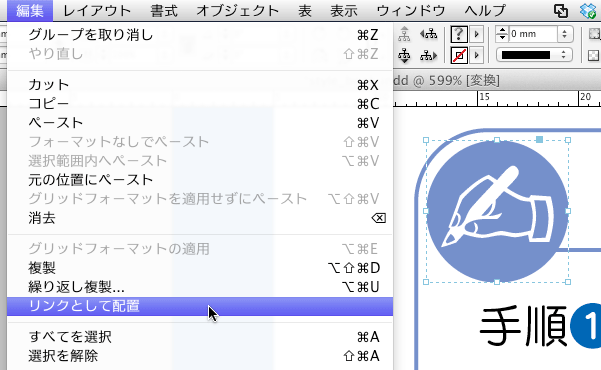
すると、コンベヤーと呼ばれるウィンドウが表示され、選択していたオブジェクトがウィンドウ内に登録されているのが分かります。また、マウスがオブジェクトをすぐに配置できる状態になっています(下図)。
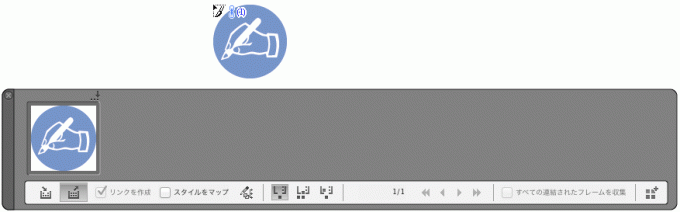
そのまま、目的の箇所でマウスをクリックして、オブジェクトを配置します。リンクのアイコンが表示されていることからも分かるように、コピー元のオブジェクトの子としてリンクされた状態で配置されました(下図)。

では今度は、もう1つの方法で配置してみたいと思います。
[コンテンツ収集ツール]を選択します。すると、コンベヤーが開き、マウスの表示も変わります(下図)。

この状態から、コンベヤーに登録したいオブジェクトをクリックしていくと、コンベヤーに収集されます。下図では、3つのオブジェクトを収集しました。なお、複数のオブジェクトをグループとして収集することも可能です。
今度は、修正したオブジェクトを配置したいので、コンベヤーの[コンテンツ配置ツール]に切り替えるアイコンをクリックします(上図)。すると、マウスの表示が変わり、収集したオブジェクトを配置可能になります(下図)。あとは目的の場所でクリックすれば、オブジェクトが配置されます。

なお、コンベヤーの各ボタンの意味は以下のようになります。
また、[コンベヤーへ読み込み]ボタンをクリックすると、[コンベヤーへの読み込み]ダイアログが開き、選択部分、あるいは指定したページのオブジェクトすべてを一気に収集することも可能です(下図)。

では、今度は親(コピー元)のオブジェクトを編集してみましょう。カラーを青から赤に変更しました(下図)。

すると、子のオブジェクトには、親のオブジェクトが変更されたことをあらわすアイコンが表示されます(下図)。もちろん、[リンク]パネルにも同様のアイコンが表示されます。

アイコンをクリックすれば、親のオブジェクトへの変更が、子のオブジェクトにも反映されます(下図)。
このように、リンク関係を持つオブジェクトとして運用しておくと、親のオブジェクトへの変更は、子のオブジェクトを更新することで反映できます。リンク関係を持たせておけば、修正が楽になるというわけです。なお、『No.05 代替レイアウト』で解説した代替レイアウトの機能を使用した場合にも、画像やテキストといった各オブジェクトはリンク関係を持った状態で新しいレイアウトに作成できます。

また、この機能は、同一ドキュメント内だけで使用できる機能ではありません。異なるドキュメント間でも使用できますので、ぜひ使ってみてください。なお、子のオブジェクトの変更は、親のオブジェクトへ反映できませんので注意してください。
(追記 2013.4.23)
なお、この機能を使用してオブジェクトを複数回配置した場合、どれが親のオブジェクトが分からなくなるケースがあります。そのような場合は、いずれかのオブジェクトを選択した状態で[リンク]パネルのパネルメニューから[ソースへ移動]を選択します。親オブジェクトが選択された状態で、そのページに移動します。