InDesign CS4では、複数の画像を配置する際にcommand+shiftキー(WindowsではCtrl+Shiftキー)を押しながらコンタクトシートとして配置することができました(詳細はStudy Room CS4 No.12参照)。
CS5では、配置する際にcommand+shiftキー(WindowsではCtrl+Shiftキー)を押す必要がなくなり、画像配置時に矢印キーを押すだけでグリッドを作成しながら画像配置ができます。
作成されるグリッドの間隔ですが、スプレッド上に段組ガイドが存在する場合には、この段組の段間幅が自動的に適用されます。段組ガイドがない場合には、新規ドキュメント作成時の[間隔]や[段間]で指定された値(デフォルトでは5mm)が適用されます(下図参照)。なお、shiftキーを併用すれば、正方形のグリッドを作成することもできます。また、ドラッグ中にスペースバーを押せば、サイズ変更せずに全体を移動することもできます。


このグリッド化の概念ですが、以下の2つの機能にも応用されています。
グリッド化ツール
グリッド化は、画像配置時だけでなく、フレーム作成ツール(長方形ツール、多角形ツール、文字ツール等)を使用している際にも活用できます。下図は、長方形ツールでドラッグする際に矢印キーを押した状態です。左向き/右向き矢印キーを押すと列方向、上向き/下向き方向に押すと行方向に、等間隔でグリッドが分割されます。
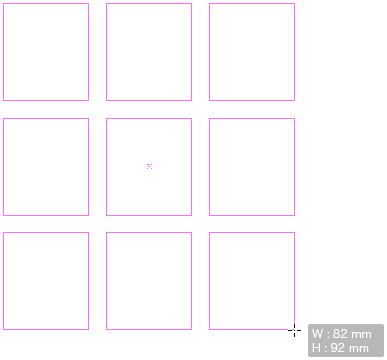
次にテキストフレームで試してみましょう。
3段組のドキュメント上を横組み文字ツールでドラッグしながら、段組ガイドに合うようテキストフレームを作成します。ここでは、右向き矢印を2回押してテキストフレームを作成しました(下図)。

マウスを離すと、段組みに合わせて3つのテキストフレームが連結された状態で作成されます(下図)。なお、テキスト保持アイコンの状態からは実行できませんので、空のテキストフレームを作成する際に使用するようにします。

高度な繰り返し複製
グリッド配置は、オブジェクトをコピーする際にも活用できます。option(Windowsはalt)キーを押しながら、選択ツールでオブジェクトをドラッグしながら矢印キーを併用します。列・行方向に指定した数だけオブジェクトが複製されます(下図)。










