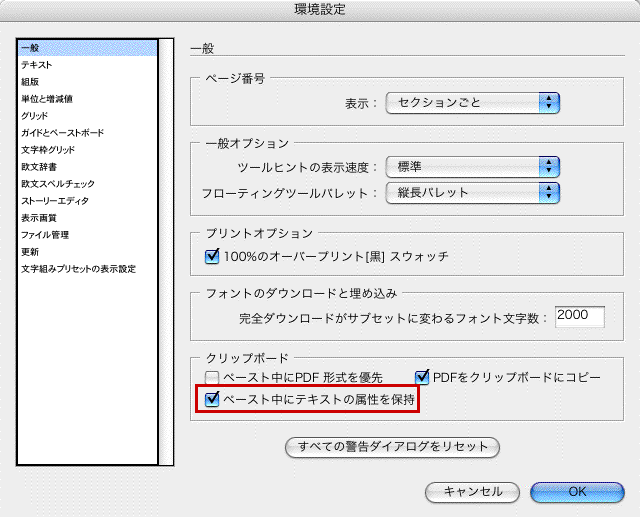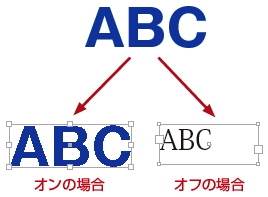Illustratorで作成したオブジェクトは、リンクで配置する方法以外にも、コピー&ペーストすることでInDesignのオブジェクトとして編集可能な状態で取り込むことができます。とは言っても全てのオブジェクトが編集可能な状態で取り込めるわけではありません。今回はIllustratorからのコピー&ペーストについて見ていきたいと思います。
まず注意したいのが、Illustratorの環境設定です。[ファイル管理・クリップボード]の項目で「コピー形式」の「AICB(透明サポートなし)」にチェックが入っていないと、編集可能な状態でペーストできません(下図)。
※デフォルトではチェックは入っていません。
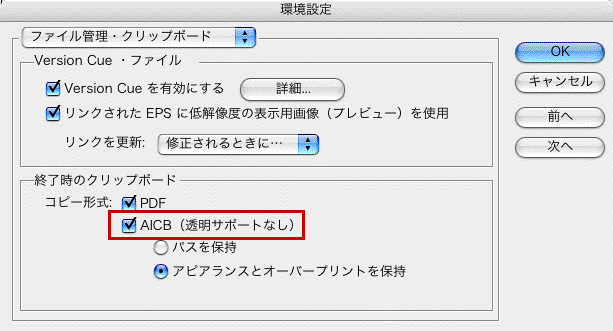
下図左が「AICB(透明サポートなし)」がオフの状態、右がオンの状態でペーストしたものです。オフの場合、埋め込まれた画像としてペーストされてしまいます。編集可能な状態でペーストしたい場合には、「AICB(透明サポートなし)」はオンにしておきましょう。

※なお、コピー&ペーストではなく、Illustrator上のオブジェクトをInDesignのドキュメント上に直接ドラッグ&ドロップすることもできます。
透明機能を使用した場合
Illustratorで不透明度やドロップシャドーなど、透明機能を適用したオブジェクトを作成します(下図)。

これをInDesogn上にペーストしたものを分解すると下図のようになります。オブジェクトが、それぞれ分割されてペーストされます。InDesignにも透明機能はありますが、透明に関する部分の機能はInDesign上で編集できないわけです。

InDesignにない機能を使用した場合
グラデーションメッシュを使用したオブジェクトは、埋め込まれた画像としてペーストされます。
フィルタや効果などのうち、ベクトルオブジェクトに対して適用するものは編集可能なパスとしてペーストできます。
ブラシやシンボルなどは、分割・拡張されたパスとしてペーストされます(下図)。

テキスト
Illustratorのテキストは、属性を保ったまま編集可能な状態でペーストはできませんが、埋め込まれた画像または属性のないプレーンなテキストとしてならペーストすることができます。
InDesignの「環境設定」→「一般」の「ペースト中にテキストの属性を保持」がオンの場合には、画像としてペーストされ、オフの場合には、プレーンなテキストとしてペーストされます(下図)。
※デフォルトでは「ペースト中にテキストの属性を保持」はオフになっています。