[リンク]パネルも大きく強化されています(下図)。
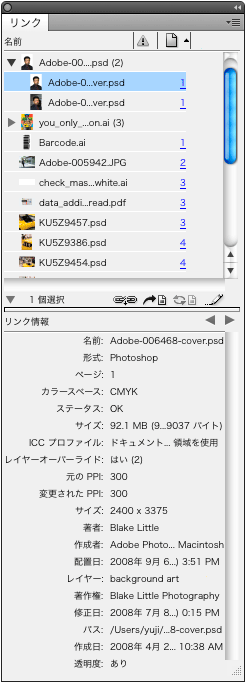
[リンク]パネルにはサムネールが表示されるようになりした。これにより目的の画像を探しやすくなっていますが、サムネールが小さいと分かりにくいので、サムネール表示をする場合には[行サイズ]を「行(大)」にしておくとよいかもしれません(下図参照)。
また、パネル下部には選択している画像の詳細な「リンク情報」が表示されるようになりました。「元のPPI」や「変更されたPPI」「サイズ」など、さまざまな情報が表示されます。なお、この「リンク情報」はパネル上部の画像名をダブルクリックすることで、表示/非表示が切り替えられます。
さらに、上図を見ると入れ子になったリンクがあるのが分かるかと思います(▲マークの付いたもの)。これは、同じ画像が2回以上使用されている場合や、リンクした InDesignドキュメントにさらにリンク画像が含まれる場合に入れ子として表示されます。
パネルメニューから[パネルオプション]を選択すると、[パネルオプション]ダイアログが開き、パネル上部(コラムの表示)・パネル下部(リンク情報の表示)それぞれにサムネールやどのような情報を表示させるかの指定も可能です(下図)。
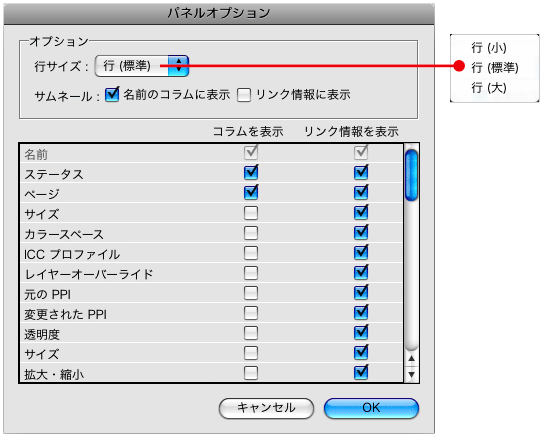
パネル上部(コラムの表示)にはサムネールを表示せず、パネル下部(リンク情報の表示)のみにサムネールを表示するといったことも可能です(下図)。

さらに、パネルメニューには[フォルダに再リンク]というコマンドも追加されています(下図)。

このコマンドは、選択した画像を差し替える場合に非常に便利な機能です。例えば、複数の低解像度の画像を高解像度の画像に差し替えるようなケースです。まず、[リンク]パネルで差し替えたい低解像度の画像を複数選択し、パネルメニューから[フォルダに再リンク]を選択すると、[フォルダを選択]ダイアログが表示されます(下図)。
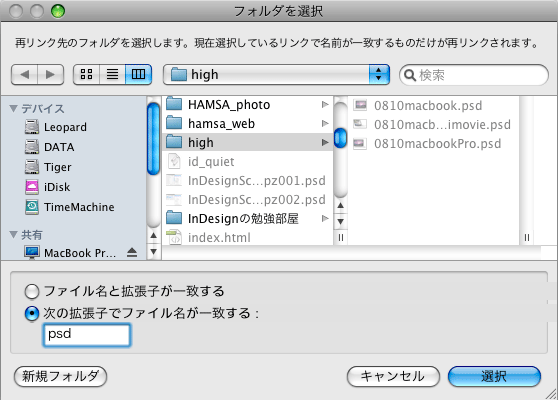
あとは高解像度の画像のあるフォルダを選択して「選択」ボタンをクリックするだけです。同じ名前を持つ画像に自動的に差し替えてくれます。この時、拡張子は異なっていてもかまいません。上図のように置き換える画像の拡張子を指定してやればよいのです。つまり、低解像度の画像と高解像度の画像の名前さえ同じにしておけば、ファイル形式が異なっても簡単に差し替えが可能になるというわけです。
ここでは、3枚のEPS形式の画像を別のフォルダに用意したPSD形式の画像に差し替えてみました(下図参照)。









