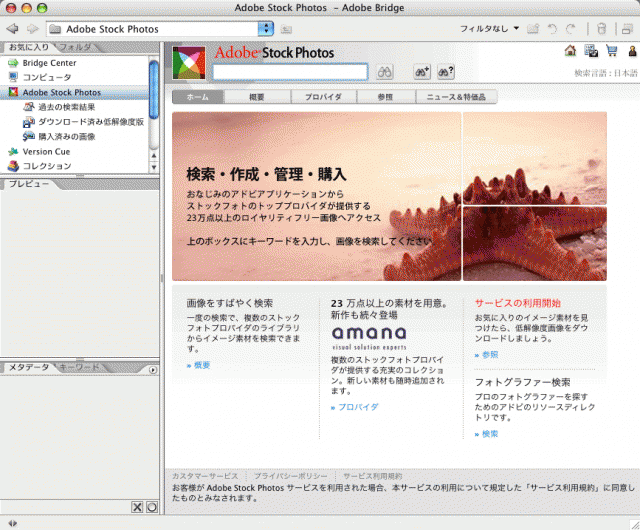Adobe Stock Photosは、Adobe Bridgeからオンラインで画像の検索や購入ができるサービスです。[お気に入り]パネルで「Adobe Stock Photos」を選択すると、下図のような画面が表示され、5社による23万点以上のロイヤリティフリーの画像がブラウズできます(2005年7月現在)。低解像度の画像は無料で、透かしなども入っていないのでカンプ等に使用することができます。実際にその画像の使用が決定したら購入すれば良いわけです。
※photodisc、COMSTOCK、digitalvision、imageshop、amanaの計5社のプロバイダから画像の購入ができますが、日本のプロバイダはamana1社です。そのため人物等の画像では、外国人の画像が多い印象を受けます。
では実際に使い方を見ていきましょう。
キーワードによる検索、またはカテゴリからの参照により、画像を検索します。カテゴリ別に検索したい場合は[参照]ボタンをクリックします(下図赤枠)。
今回はキーワードで検索してみたいと思います。まず検索フィールドにキーワードを入力して検索します。キーワードは、通常のWebでの検索と同じで「スペース」や「and」「or」を使用します。検索を実行すると、ヒットした画像数と、現在表示している画像数が表示されます。下図の場合、556枚ヒットした画像のうち、50枚を表示しているという意味になります。[さらに表示]ボタンをクリックすると、50枚単位で未表示の画像を追加表示します。
※初回の検索時のみ、国を選択するダイアログが表示されます。「日本」を選択して[続行]をクリックしましょう。
目的の画像を見つけたら、[価格とキーワードを取得]ボタンをクリックします。すると下図のようなウィンドウが表示され、解像度別の価格を確認できます。実際に使用する際に、いくらなのかを確認しておくと良いでしょう。なお、この画像が持つキーワードから、別の画像を検索することもできます。

カンプ等に使用したい場合には、[低解像度版をダウンロード]ボタンをクリックします。すると、[お気に入り]パネルの[ダウンロード済み低解像度版]に画像がダウンロードされます(下図)。ファイルネームを変更したり、Photoshopで開いて編集をしてもOKです。
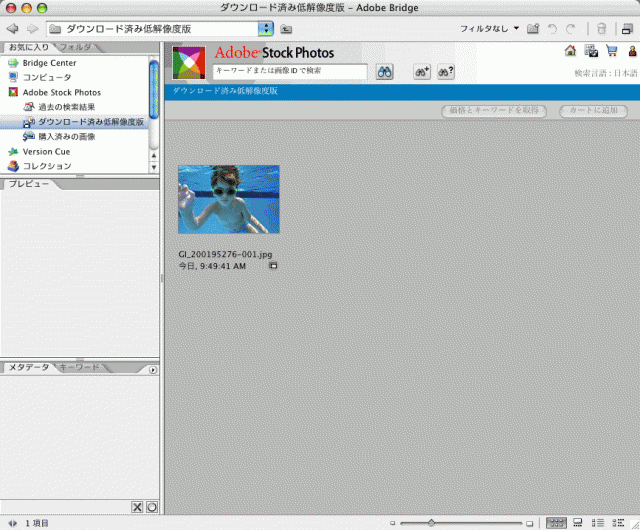
この画像をInDesignに配置します。するとリンクパレットには下図のようなアイコンが表示されます。このアイコンは、Adobe Stock Photosからダウンロードした低解像度版の画像を使用していることを表しています。

また、プリフライトを実行すると「Stock Photosの低解像度版を使用している」ために警告マークが表示されます。つまり、「きんちと購入してから出力して下さい」と言っているわけですね(笑)。

実際に使用することが決まった画像は、リンクパレットから[この画像を購入]を選択すれば、購入することができます(下図)。

[この画像を購入]を選択すると、下図のようなダイアログが表示され、画像がショッピングカートに追加されます。

ショッピングカートを見てみると、解像度別に金額が表示されているので、目的の解像度の画像を選択します。次に[精算]ボタンをクリックすると、「購入済みの画像」フォルダ(下図赤線)に画像がダウンロードされます。あとは、この画像を当たり画像と差し換えればOKです。