InDesign CS4では、新しく相互参照の機能が追加されました。FrameMakerなどには以前からあった機能で、 ドキュメントのある部分から別の部分を参照することができる機能です。マニュアルやユーザガイドなどで「詳しくはP.○○を参照して下さい」といったケースで使用します。
相互参照は、[ウィンドウ]メニューから[インタラクティブ]→[ハイパーリンク]を選択すると表示される[ハイパーリンク]パネルから指定します(下図)。

まず、相互参照を挿入したい場所にカーソルを置き、[ハイパーリンク]パネルの[新規相互参照を作成]ボタンをクリックします(下図)。パネルメニューの[相互参照を挿入]、あるいは[書式]メニューから[ハイパーリンクと相互参照]→[相互参照を挿入]を実行してもかまいません。


[新規相互参照]ダイアログが表示されるので、[リンク先]に[テキストアンカー]または[段落]のいずれかを選択します(下図)。ここでは、まず[段落]を選択してみたいと思います。

つづいて[ドキュメント]に参照したいターゲットを含むドキュメントを選択します。
すると、そのドキュメントに含まれる段落スタイルが表示されるので、目的のものを選択します。
さらに、その段落スタイルを適用している段落が表示されるので、リンク先とする段落を選択します(下図)。
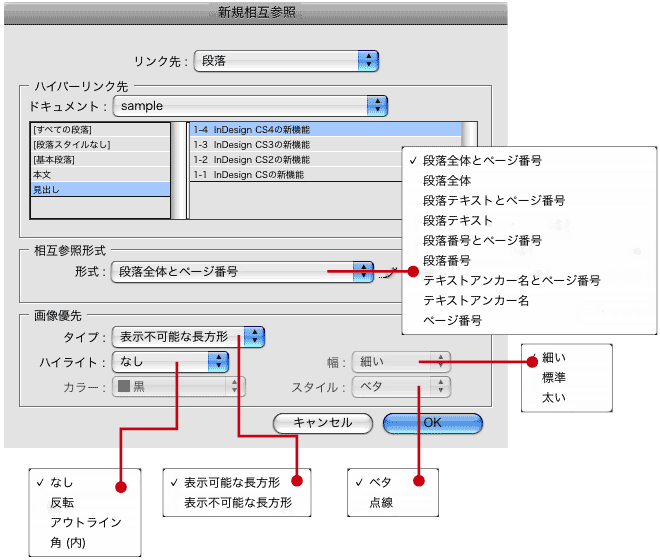
次に[相互参照形式]に目的のものを選択します。
※なお、[ハイパーリンク]パネルのパネルメニューから[相互参照形式を定義]を選択することで、[相互参照形式]をカスタマイズすることも可能です。

例えば、[段落全体とページ番号]を選択すると上図のように「ページ番号と段落のテキスト」が表示され、[ページ番号]を選択すると下図のように「ページ番号」のみの表示になります。

タイプ:「表示可能な長方形」を選択すると、相互参照テキストが枠付きで表示されます。枠を表示させたくない場合は「表示不可能な長方形」を選択します。
ハイライト:「なし」「反転」「アウトライン」「角 (内)」の中から選択します。このオプションを選択することで、PDFまたはSWFファイルでハイパーリンクをクリックしたときの外観を指定できます。
カラー:[タイプ]に「表示可能な長方形」を選択した際に、ハイパーリンクの長方形のカラーを選択します。
幅:ハイパーリンクの長方形の線幅を設定します。「細い」「標準」「太い」のいずれかを選択できます。
スタイル:ハイパーリンクの長方形の外観を設定します。「ベタ」または「点線」を選択できます。
あとは[画像優先]の各項目を指定して「OK」ボタンをクリックすれば、[ハイパーリンク]パネルに登録した相互参照が表示され、出来上がりです。なお、再編集したい場合には、目的の項目名をダブルクリックして、[相互参照を編集]ダイアログを表示させます。

もちろん、参照先のページ番号が変更になれば、それに合わせて相互参照ソースのページ番号も変更されます。








