InDesignでは、スポットカラーの掛け合わせが可能です。そのため、2色印刷などではスポットカラーを使用することで仕上がりイメージを確認しながら作業することができます。しかし、プロセスカラーでドキュメントを作成しなくてはならない場合もあるかもしれません。
今回は、C版とM版でドキュメントを作成した場合に、それをスポットカラーで表示・プリントする方法をご紹介したいと思います。
1 まずPhotoshopを起動して[カラー設定]を確認します。カスタム設定を使用している場合には、後で設定を元に戻せるよう、[保存]ボタンをクリックして、この設定を保存しておきます。
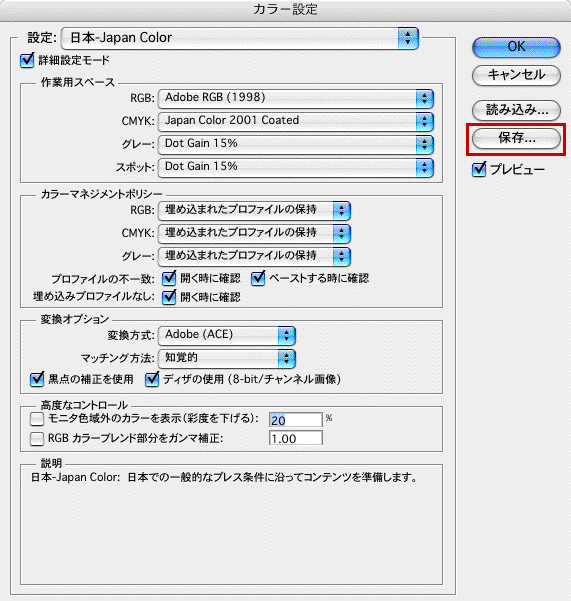
2 ツールパレットの[描画色]をダブルクリックして[カラーピッカー]を表示させ、[カスタム]ボタンをクリックします。

3[カスタムカラー]ダイアログで、使用するスポットカラーのLab値をメモします。ここではDIC 158s(L:61 a:63 b:42)とDIC 173s(L:62 a:−57 b:16)を使用します。

4 Photoshopの[カラー設定]で[作業用スペース]の[CMYK]に「カスタムCMYK」を選択します。

5[カスタムCMYK]ダイアログが表示されますので、[インキの色特性]に「カスタム」を選択します。

6[インキの色特性]ダイアログが表示されるので、[L*a*b座標値]と[オーバープリントカラーの予測]にチェックを入れ、「C」と「M」に先程メモした値を入力し、[OK]をクリックします。
※なお、K版の値は絶対に変更しないで下さい。

7[カラー設定]ダイアログに戻り、[カラーマネジメントポリシー]の[CMYK]を「オフ」にしたら、[保存]ボタンをクリックします。

8 任意の名前を付け、このカラーセッティングファイル(.csf)を保存します。

9 必要に応じてコメントを入力し、[OK]をクリックします。
※なお、Photoshopの[カラー設定]は元に戻しておきましょう。

10 InDesignを起動し、「カラーマネージメント」ダイアログを表示させます。[カラーマネージメントを有効にする]がオフになっている場合は、オンに設定します。[読み込み]ボタンをクリックし、先程保存したカラーセッティングファイル(.csf)を読み込み、[OK]をクリックします。

11 目的のドキュメントを開きます。この時、[埋め込みファイルの不一致]ダイアログが表示されたら、「埋め込みプロファイルを破棄して現在の作業領域を使用」にチェックを入れ、[OK]をクリックします。

12 これでC版とM版で作成されたドキュメントが、目的のスポットカラーに置き換わって表示されます。


13[プリント]ダイアログの[カラーマネージメント]で、[印刷領域]の[プロファイル]に「Japan Color 2001 Coated」などの一般的なプロファイルを設定してプリントすればOKです。

※ここに記述させていただいた方法は、著者である佐々木さん・吉田さんの許可をいただき、DTPWORLD誌に発表された内容を元に作成しております。








