再度、ドキュメントの所有者の画面に戻りましょう。まず、CCデスクトップに通知がきているのが分かります。クリックしてみると、どのようなコメントが付けられたのかを確認できます(下図)。ちなみに、どのようなコメントが付いたのかはメールでも連絡がきます。
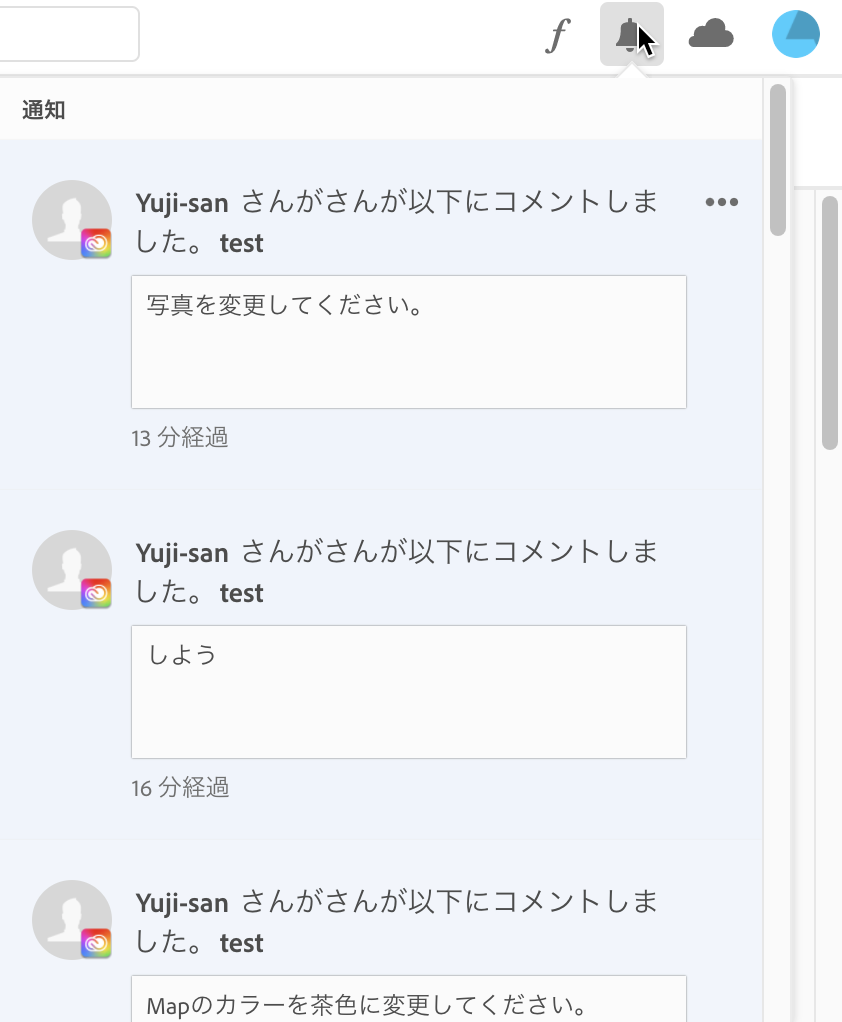
目的のInDesignドキュメントを開き、[ウィンドウ]メニュー→[コメント]→[レビュー]を選択して、[レビュー]パネルを表示します(下図)。すると、共有者が付けたコメントがスプレッド単位ですべて表示されているのが分かります。なお、この作例では「スプレッド#1」にしかコメントは付けてありません。

[レビュー]パネルで各コメントを選択すると、そのコメントの箇所が選択された状態で表示されます(下図)。ただし、[プレビューモード]では注釈のマークは表示されません。

また、ドキュメント上の注釈のマークをクリックすれば、[レビュー]パネルの関連するコメントが選択されます(下図)。

各コメントを確認しながら、必要に応じてドキュメントを修正します。修正できたら詳細[…]ボタンをクリックして[解決]を実行すれば、そのコメントは非表示になります。なお、コメントに対して疑問点があれば[返信]することもできます。また、自分のコメントに関しては[編集]も可能です。


誤って[解決]にしてしまったコメントの非表示を解除したり、[解決]したコメントを確認したい場合には、[レビュー]パネルで[コメントにフィルターを設定]アイコンをクリックします(下図赤枠)。ただし、[削除]したコメントは確認できません。

すると、レビュー投稿者、時間、解決済みかどうか等で非表示になったコメントを絞り込めます。必要に応じて、[ステータス]の[解決済み]をクリックし、他の場所をクリックしてフィルターメニューを閉じます。

すると、解決済みのコメントがすべて表示されます(下図)。ちなみに、ここでは解決済みのコメントは1つのみです。

詳細[…]ボタンをクリックして[「未解決」に移動]を選択します(下図)。

すると、以下のような表示に変わるので[フィルターをクリア]をクリックします(下図赤枠)。

これで、解決済みになっていたコメントが未解決になり、[レビュー]パネルに表示されます(下図赤枠)。

なお、[レビュー]パネルのパネルメニューから[レビューに移動]を選択すると、ブラウザでレビュー用ドキュメントが表示され、[レビュー用に共有]を選択すると、[レビュー用に共有]ウィンドウが表示されます(下図)。

また、ドキュメントのデザインを変更するなどした場合には、[レビュー用に共有]ウィンドウで[リンクを更新]をクリックすれば、レビュー用ドキュメントに反映されます(下図赤枠)。ちなみに、左下に表示されているURLの前のアイコンをクリックすれば、レビュードキュメントへのURLをコピーできます。









