今度は、招待状が送られた共有者の表示を見てみましょう。まず、下図のようなメールが届きます。(下図)。
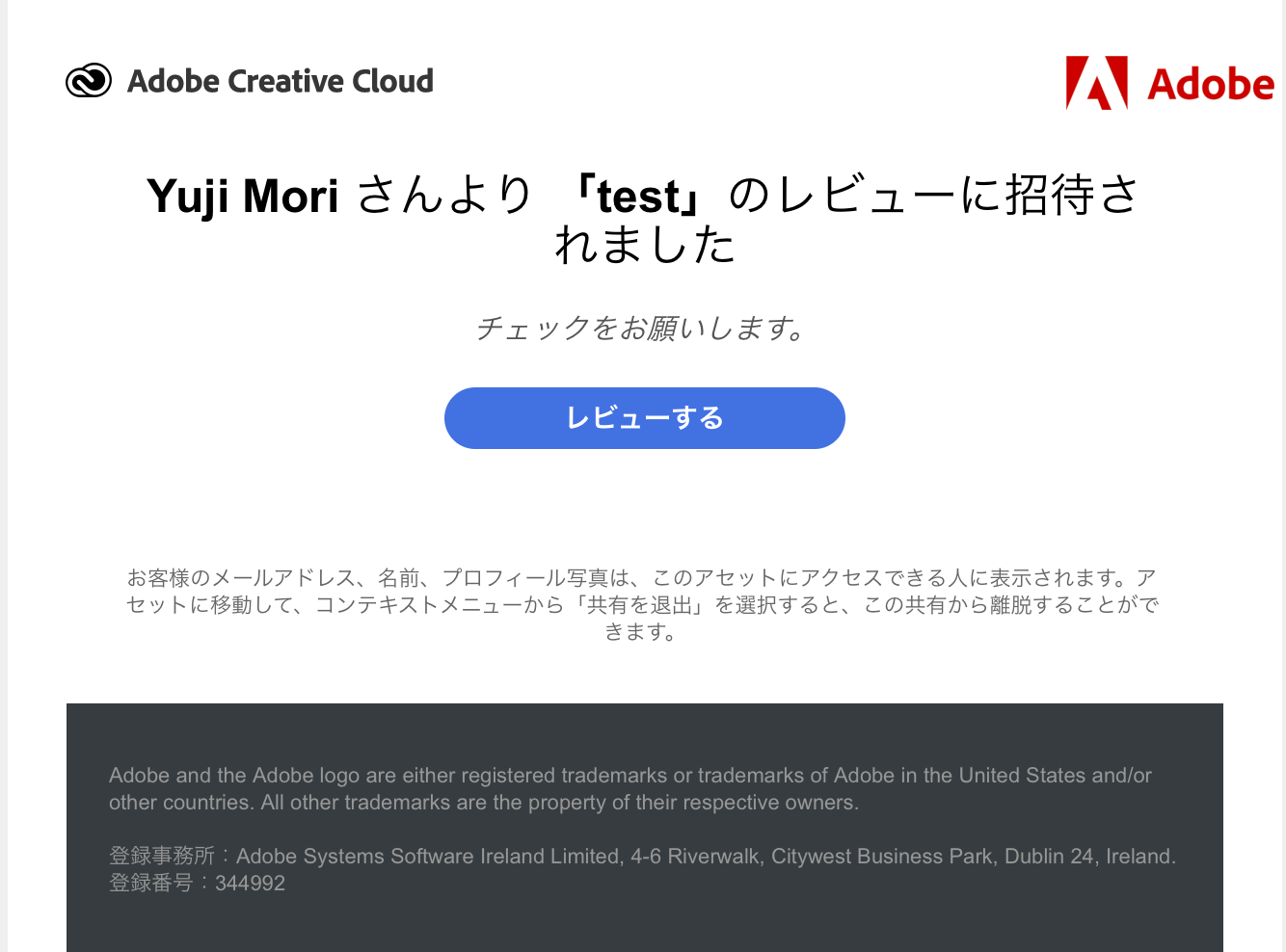
[レビューする]をクリックすると、ブラウザが立ち上がり、レビュー用の共有ドキュメントが表示されます(下図)。なお、ウィンドウ下部には、ページを移動するための[前のページを表示][次のページを表示]ボタンや[ズームアウト][ズームイン][画面幅に調整][ページ全体の表示]といったボタンが表示されます。また、右側には[コメント]パネルが表示されています。

また、左上にある[ページサムネール]アイコン(下図赤枠)をクリックすると、各ページのサムネールが表示され目的のページへの移動を素早く行えます。

また、右上にある[コメント]アイコン(下図赤枠)をクリックすると、[コメント]パネルを閉じたり表示させたりの切り替えが可能です。

さて、実際にコメントを付けてみましょう。まず、[コメント]パネル上部からいずれかのツールを選択します。左上から[ピン留めする][テキストをハイライト][テキストに打ち消し線を引く][テキストを置換][シェイプを描く]となっており、それぞれカラーも指定できます(下図赤枠)。なお、各コメントにはカラーを指定できますが、ツールを「使用する前/使用した後」のどのタイミングでもカラーを変更することができます。

では、まず[ピン留めする]を選択して目的の箇所をクリックしてみましょう。ドキュメント上にピンが設定されます(下図赤枠)。つづけて、コメントが入力可能になるのでコメントを入力し、[送信]ボタンをクリックします。なお、ピンは後から位置を変更することも可能です。

すると、下図のような画面が表示されます(すでにAdobe IDでログインしている場合は表示されません)。ゲストとしてコメントを付けたい場合は、[お名前]を入力し、[続行]ボタンをクリックします。これでゲストとしてコメントが付けられますが、Adobe IDを持っているのであればAdobe IDでログインすることもできます。
※ゲストとしてコメントを付けられるのは、[公開範囲]を[公開]にしている場合だけです。

[コメント]パネルにコメントが反映されます(下図赤枠)。

同様の手順で目的にあったツールを選択して、コメントを付けていきます(下図)。

なお、2ページ目に移動すると、[コメント]パネルには「2スプレッド」と表示されます(下図)。このように、コメントはスプレッド単位でまとめられます。

また、[注釈を非表示]アイコンをクリックすると、ドキュメント上の注釈のマークが非表示になります(下図赤枠)。

なお、各コメントの[返信]ボタンをクリックすると、コメントに対して返信できますが、[ユーザーをメンションする]@アイコンをクリックすれば、特定のユーザーに返信することもできます(下図赤枠)。









