メタデータからキャプションを生成する
InDesign CS5では、ファイルの持つメタデータからキャプションを生成可能になりました。
ここでは、すでに配置済みの4つの画像に対し、メタデータからキャプションを付けてみたいと思います(下図)。

まず最初に、メタデータのどのような情報を、どのような形でキャプションにするかを設定しておく必要がありますので、[リンク]パネルのパネルメニューから[キャプション]→[キャプション設定]を選択します(下図)。
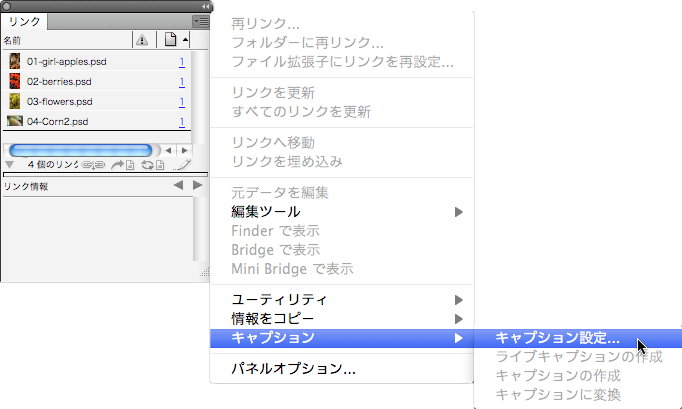
[キャプション設定]ダイアログが表示されるので、メタデータのどの情報を利用するのかをポップアップメニューから選択します。ここでは「タイトル」を選択しました。また、[先行テキスト]や[後続テキスト]も入力することが可能です。さらには、キャプションを画像のどの位置に付けるかの[揃え]や[オフセット]、段落スタイルやレイヤーの指定もできます(下図)。

[OK]ボタンをクリックしたら、今度はキャプションを付けたい画像をすべて選択し、[リンク]パネルのパネルメニューの[キャプション]から[ライブキャプションの作成]または[キャプションの作成]を選択します(下図)。
※[ライブキャプションの作成]と[キャプションの作成]の違いですが、[キャプションの作成]は一度キャプションを作成したら、後からメタデータを修正しても修正内容がキャプションに反映されないのに対し、[ライブキャプションの作成]では、メタデータの修正をキャプションに反映することができます。用途に応じて使い分けてください。ここでは、[キャプションの作成]を選択しました。

指定した形で自動的にテキストフレームが作成され、キャプションが入力されます(下図)。

これで出来上がりですが、実際の作業でキャプションがメタデータとして入力された画像が入稿されるケースは、現状まだほとんどないと思われます。では、「実務では使えないんじゃないの?」と思うかもしれませんが、この機能は非常に強力です。仮に、画像にメタデータがないとしても、指定した距離で、指定した段落スタイルが適用された状態でテキストフレームが自動的に作成されるわけです。複数の画像に一気にキャプション用のテキストフレームが作成されるので、あとはテキストをペーストしていくだけで出来上がりです。ぜひ活用していただきたい機能のひとつです。
また、この機能の使い方を知っておけば、あらかじめ編集者等にキャプションをテキストではなく、画像にメタデータとして入力しておいてもらうワークフローを組むことも可能となるかもしれません。今後、検討してみてもよいのではないでしょうか。
なお、メタデータはAdobe Bridgeから入力可能です。今回の作例では、一番右下の画像のみメタデータ「タイトル」の情報がなかったため、キャプションが作成されていませんでした(テキストフレームや[先行テキスト]や[後続テキスト]は作成されています)。そこで、Bridge上でメタデータを入力してみたいと思います。
※実際には直接キャプションを入力した方が早いですが、Bridge上での手順を解説します。
再度、キャプションを付け直すので、さきほど作成されたテキストフレームを削除しておきます(下図)。
※[ライブキャプションの作成]を選択して作業している場合には、この手順は必要ありません。

Bridgeで画像を表示させるには、[リンク]パネル、または[Mini Bridge]パネルで目的の画像を選択し、右クリックして[Bridgeで表示]を選択します。

目的の画像がBridgeで表示されるので、メタデータを入力します。今回はメタデータ「タイトル」の情報からキャプションを生成していますので、[メタデータ]パネルの[タイトル]に使用するキャプションを直接入力します(下図)。なお、目的のフィールドをクリックすれば、テキストが入力可能になります。

フィールドを抜けると、変更するかどうかを訪ねるアラートが表示されるので[適用]をクリックします(下図)。

InDesignに戻ります。[リンク]パネルを見ると、画像が未更新と表示されているので更新します(下図)。

目的の画像を選択して、[リンク]パネルのパネルメニューから[キャプション]→[キャプションの作成]を選択すれば出来上がりです(下図)。
※[ライブキャプションの作成]を選択して作業している場合には、自動的にキャプションのテキストが修正されます。

なお、[リンク]パネルで画像を選択し、パネルメニューから[情報をコピー]→[選択されたリンクの情報をコピー]を選択すると、画像のリンク情報をクリップボードにコピーすることもできます(下図)。
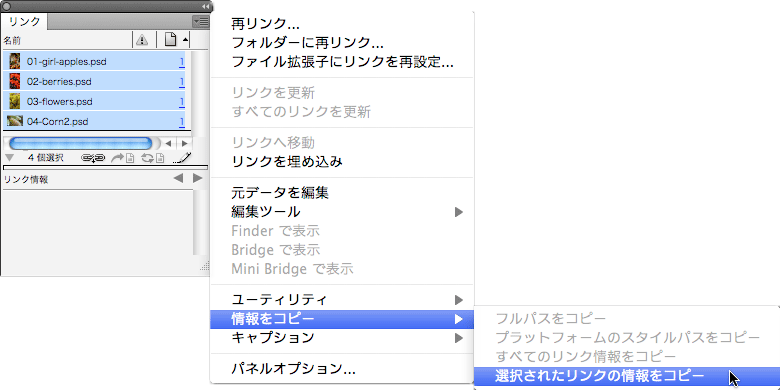
下図は、クリップボードにコピーされた情報をテキストフレームにペーストしたものです。画像のリンク情報がタブ区切りのテキストとしてペーストされているのが分かります。

テキスト配置時にキャプションを生成する
画像を配置する際に表示する[配置]ダイアログからも、画像のキャプションを生成することができます。
まず、画像とキャプションを配置するためのグラフィックフレームとテキストフレームを作成しておきます(下図)。
※配置時にグラフィックフレームとテキストフレームを作成してもかまいません。

[配置]ダイアログで配置する画像を選択したら、[キャプションを作成]にチェックを入れ、[開く]ボタンをクリックします(下図)。

マウスポインタが画像保持アイコンに変化しますが、ファイル数は「8」と表示されています。これは画像4つだけでなく、キャプションも4つ保持していることを表しています(下図)。

すべてのファイルを配置したのが下図です。きちんとキャプションも配置されているのが分かるはずです。なお、どのようなキャプションが生成されるのかは[キャプション設定]の内容によりますので、あらかじめ設定しておくとよいでしょう。









