グリッド
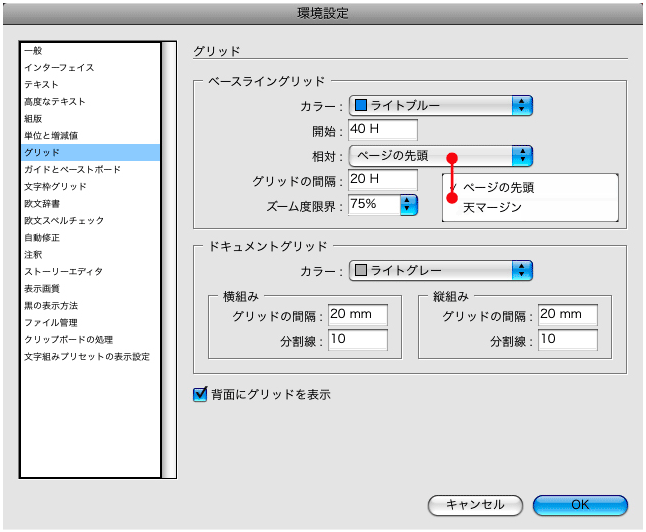
ベースライングリッド
ベースライングリッドの「カラー」「開始」「グリッドの間隔」を設定します。「相対」では、「ページの先頭」からスタートするのか「天マージン」からスタートするのかを指定できます。なお「ズーム度限界」では、グリッドが表示される下限の表示倍率を設定します。
ドキュメントグリッド
ドキュメントグリッドの「カラー」「グリッドの間隔」「分割線」を設定します。
背景にグリッドを表示
グリッドをオブジェクトより前面に表示したい場合には、オフにします。デフォルトではオンになっています。
ガイドとペーストボード

カラー
それぞれ好みのカラーを設定します。
ガイド
ガイドにスナップする範囲を設定します。単位はピクセルで、「4」と設定した場合、4ピクセル内にマウスポインタがくるとガイドにスナップします。なお、背面にガイド等を表示したい場合には[背面にガイド表示]をオンにします。
スマートガイドオプション
スマートガイドの各項目において、表示のオン/オフを切り替えられます。
ペースト:上下オフセットの値
ページ上下のペーストボードの広さを設定します。
文字枠グリッド

グリッド設定:グリッドのシェイプ
フレームグリッドのグリッドに「四角」と「丸」のどちらかを選択できます。デフォルトは「四角」です。
グリッド設定:文字枠
フレームグリッドのグリッドの表示に「仮想ボディ」と「平均字面」のどちらかを選択できます。デフォルトは「仮想ボディ」です。詳細はStudy Room 2.0J No.72を参照して下さい。
グリッド設定:塗りつぶし
フレームグリッドで何個めのグリッドを塗りつぶすかを指定します。「フレーム角から」と「行頭から」のどちらかを選択でき、また何文字目を塗りつぶすかを設定します。グリッドが塗りつぶされるのが嫌な場合は、「行頭から」を選択し、大きな値を設定しておくとよいでしょう。
グリッド設定:ズーム限界度
ドキュメントの表示倍率によって、フレームグリッドが表示される限界値を設定します。
レイアウトグリッド設定
レイアウトグリッドのカラーを設定します。
欧文辞書

言語
それぞれの[言語]に対して、[ハイフネーション辞書のメーカー][スペル辞書のメーカー][二重引用符][引用符]を設定します。デフォルトでは、「日本語」以外の欧米言語の[ハイフネーション辞書のメーカー][スペル辞書のメーカー]に「Proximity」が設定されています(日本語では[言語なし])。サードパーティ製の辞書をインストールしていない場合は、[ハイフネーション辞書のメーカー][スペル辞書のメーカー]は変更できません。
ハイフネーションの例外単語を参照する辞書
ハイフネーションの例外単語を参照する辞書を「ユーザ辞書」「ドキュメント」「ユーザ辞書とドキュメント」の中から選択します。
ユーザ辞書:ドキュメントにユーザ辞書を自動埋め込み
ユーザ辞書をドキュメントに埋め込む場合にはオンにします。
ユーザ辞書:ユーザ辞書編集後、すべてのストーリーに自動適用
デフォルトではオンになっていますが、ユーザ辞書を編集してもストーリーに自動適用したくない場合はオフにします。
※例外単語リストとは
辞書に単語を追加または削除すると、例外単語リストが作成されます。ハイフネーションとスペルの例外単語リストは、デフォルトではユーザ辞書ファイルにあります(拡張子は「.udc」および「.not」)。ユーザ辞書ファイルはInDesignドキュメントから独立していますが、例外単語辞書をInDesignのドキュメント内に保存することも可能です。例外単語リストをドキュメント内に保存すると、他のマシンで作業した場合でもテキスト処理が統一でき、ドキュメントから独立したファイルとして保存すると、他のドキュメントでも同じ例外単語リストを使用できます。なお、[編集]メニューから[欧文スペルチェック]→[欧文辞書]を選択することで、辞書に単語を追加したり削除したりします。
欧文スペルチェック

検索:ミススペル単語
言語辞書にない単語が検索されます。
検索:反復語
「the the」のように重複した単語が検索されます。
検索:小文字の単語
言語辞書に大文字で登録されている単語(Japanなど)が、小文字だけの場合に検索されます。
検索:小文字の文
ピリオド、感嘆符、疑問符の後に続く、小文字で始まる単語と、その直前の単語が検索されます。
ダイナミックスペルチェック:ダイナミックスペルチェックを有効にする
このオプションをオンにすると、入力と同時に、ミススペルの可能性がある単語に下線が引かれます。
ダイナミックスペルチェック:下線カラー
ダイナミックスペルチェックの際に、「ミススペル単語」「反復語」「小文字の単語」「小文字の文」のそれぞれに該当する個所に表示される下線のカラーを設定します。
※欧文スペルチェック
[編集]メニューから[欧文スペルチェック]→[欧文スペルチェック]を実行することで、欧文テキストのスペルチェックができます。詳細はStudy Room 2.0J「No.62 スペルチェック」を参照して下さい。
自動修正

オプション:自動修正を有効にする
このオプションをオンにすることで、入力と同時に小文字の誤用やその他の一般的な入力ミスを修正することができます。なお、自動修正を有効にする前に、よくミススペルする単語のミススペルと正しいスペルのリストを作成する必要があります。リストは、下のウィンドウで[言語]に目的のものを選択し、追加や編集を行い作成します。
オプション:キャピタリゼーションエラーの自動修正
小文字の誤用(「Germany」ではなく「germany」と入力するなど)を修正するには、[キャピタリゼーションエラーの自動修正]をオンにします。大文字で開始される単語を自動修正用のリストに追加する必要はありません。
注釈

注釈は、主にInCopyワークフローにおいて使用しますが、InDesignでも利用することができます。例えば、後でストーリーに挿入するテキストを注釈として追加しておくといった形で利用できます。
オプション:注釈のカラー
注釈に使用するカラーを設定します。
オプション:注釈ツールヒントを表示
このオプションをオンにすると、マウスポインタがレイアウトビューで注釈アンカーの上を移動するときや、ストーリーエディタで注釈ブックエンドの上を移動するときに、注釈情報と注釈の内容のすべてまたは一部をツールヒントとして表示されます。
オプション:ストーリーエディタ内の内訳:注釈の内容をスペルチェックの対象として含める
ストーリーエディタ内において、注釈の内容をスペルチェックの対象として含める場合にはオンにします。
オプション:ストーリーエディタ内の内訳:注釈の内容を検索/置換の対象として含める
ストーリーエディタ内において、注釈の内容を検索と置換の対象として含める場合にはオンにします。
オプション:ストーリーエディタ内の内訳:インライン背景カラー
ストーリーエディタ内において、注釈のブックエンド内の背景カラーを[なし]または[注釈のカラー]のどちらかに設定できます。








