今回は、作業時にテキストやオブジェクトを揃えるのに欠かせない「ガイド」と「グリッド」について記述したいと思います。
ガイド

ひとくちにガイドと言っても、「定規ガイド」や「段組ガイド」「マージンガイド」などがあります。また、「裁ち落とし領域」や「印刷可能領域」もガイドの一種と言えるでしょう。「段組ガイド」や「マージンガイド」は、基本的に新規ドキュメント作成時に指定しますので、作業中にもっともよく使用する定規ガイドの作成について話を進めていきたいと思います。
定規ガイドの作成
マウスで定規の上をクリックし、そのままドラッグすることで定規ガイドは作成できますが、定規ガイドには、ページに対して作成するページガイドと、見開き(スプレッド)に対して作成するスプレッドガイドがあります。ドラッグしただけでは、通常ページガイドが作成されますが、command(WindowsはCtrl)キーを押しながらドラッグするか、ペーストボード上へドラッグすることでスプレッドガイドが作成できます。下図では、上がページガイド、下がスプレッドガイドとなります。
なお、定規ガイドも通常のオブジェクトと同じように(ロックをしていなければ)選択が可能です。 正確な位置に定規ガイドを引きたい場合には、ガイドを選択した状態で[変形]パネル等に数値を入力します。

複数のページガイドを等間隔で一度に作成することもできます。この場合、[レイアウト]メニューから[ガイドを作成]を選択し、[ガイドを作成]ダイアログで各項目を設定します(下図)。
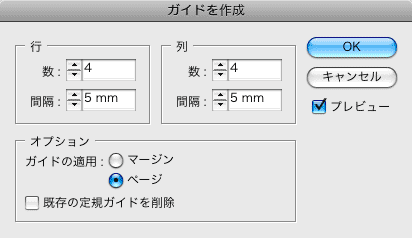
[ガイドの適用]に[マージン]を選択した場合はマージンガイドを基準に(下図左)、[ページ]を選択した場合にはページを基準に(下図右)ガイドが作成されます。また、[既存の定規ガイドを削除]にチェックを入れることで、既に作成済みの定規ガイドを削除して、新規にガイドを作成することもできます。
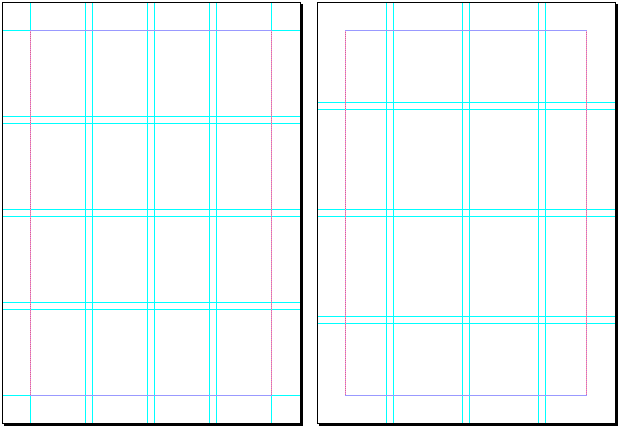
なお、ガイドのカラーを変更したい場合には、[環境設定]ダイアログの[ガイドとペーストボード]で設定します(下図参照)。
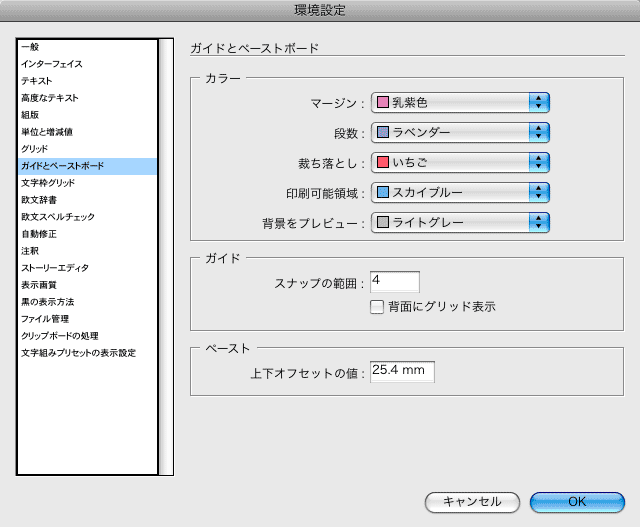
カラーはもちろん、ガイドのスナップする範囲の設定も可能です。ちなみに、[背面にグリッド表示]にチェックすることで、定規ガイドを他のすべてのオブジェクトの背面に表示することもできます(デフォルトでは、定規ガイドは他のすべてのガイドやオブジェクトよりも前面に表示されます) ただし、この設定にかかわらず、マージンガイドや段組ガイドは、オブジェクトと定規ガイドよりも常に背面に表示されます。
なお、既存のガイドのカラーはそのままで、新規で作成するガイドのみカラーを変更したい場合には、[レイアウト]メニューから[定規ガイド]を選択します。[定規ガイド]ダイアログが表示されるので、[カラー]のポップアップメニューから任意のカラーを選択します(下図)。[ズーム限界度]も指定が可能です。

ガイドのロックと表示の切り換え
ガイドおよび後述するグリッドのロック、表示/非表示やスナップの切り換えは、[表示]メニューの[グリッドとガイド]から行います(下図)。

また、レイヤー単位でガイドのロックや表示/非表示を切り替えることもできます。[レイヤー]パネルで目的のレイヤー名をダブルクリックすると[レイヤーオプション]ダイアログが表示されます(下図)。[ガイドを表示]と[ガイドのロック]のオン/オフを切り替えればOKです。

なお、ガイドやグリッドなどの印刷対象外のオブジェクトすべての表示/非表示を切り替えたい場合には、ツールボックスの一番下にあるプレビューアイコンを切り替えると便利です(下図)。

覚えておきたいショートカット
command+option+G(WindowsはCtrl+alt+G):スプレッドすべてのガイドを選択します。
shiftキーを押しながらガイドをドラッグする:ガイドを定規の目盛りにスナップさせます。
option(Windowsはalt)キーを押しながら縦のガイドをドラッグする:スプレッドガイドをページガイドに変更します。
commnd(WindowsはCtrl)キーを押しながら定規の原点からドラッグする:縦と横のガイドを一度に作成します。
ルーラー(定規の目盛り)をダブルクリックする:ダブルクリックした位置にガイドを作成します。さらに、option(Windowsはalt)キーを押しながらクリックした場合には、目盛りにスナップします。
便利なスクリプト
InDesogn CS3には、いくつものサンプルスクリプトが用意されています。その中には、選択しているオブジェクトのまわりにガイドを作成してくれるスクリプトも用意されています。AppleScriptの「AddGuides.applescript」、JavaScripの「AddGuides.jsx」がガイド作成のためのスクリプトです(下図)。ぜひ活用してみてください。

グリッド
グリッドには、ベースライングリッド、レイアウトグリッド、ドキュメントグリッドの3つがあります。
一般的な用途としては、「ベースライングリッドは欧文ベースラインにテキストを揃えるためのグリッド」、
「レイアウトグリッドは文字枠にテキストや段落を揃えるためのグリッド」、
「ドキュメントグリッドはオブジェクトを揃えるためのグリッド」となります。
※フレームグリッドは、テキストに書式属性を適用するためのグリッドで、上記のグリッドとは用途が異なりますので、ここでは取り上げません。

ベースライングリッド

レイアウトグリッド

ドキュメントグリッド
なお、ベースライングリッドは、[レイアウト]メニューから[マージン・段組]を選択して、[マージン・段組]ダイアログの[組み方向]を変更することで、縦と横の表示を切り替えられます。
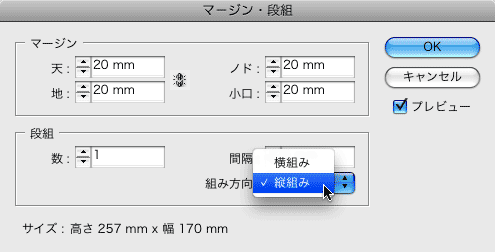
グリッドの設定
ベースライングリッドとドキュメントグリッドのカラーや間隔等の設定は、[環境設定]の[グリッド]で行います(下図参照)。
また、レイアウトグリッドのカラーやグリッドのシェイプ等は、 [環境設定]の[文字枠グリッド]で行います(下図参照)。
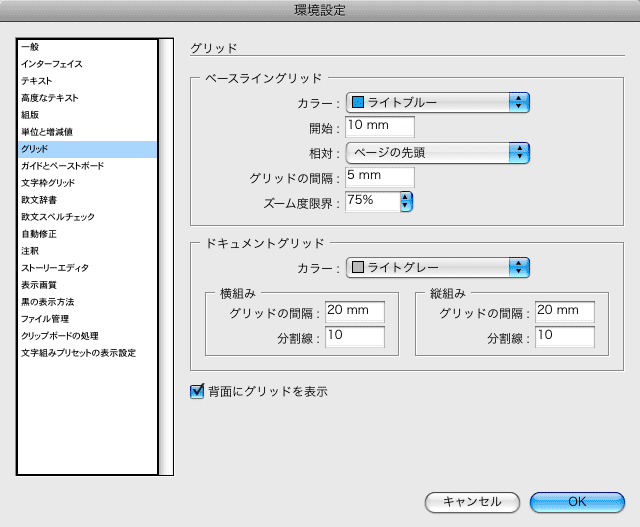

なお、レイアウトグリッドは、新規でドキュメントを作成する際に[新規レイアウトグリッド]ダイアログで設定した内容が反映されますが、あとから設定を変更することも可能です(新規ドキュメント作成時に[マージン・段組]を選択した場合でもレイアウトグリッドは表示可能です)。
[レイアウト]メニューから[レイアウトグリッド設定]を選択すると[レイアウトグリッド設定]ダイアログが表示されるので、設定内容を変更すればOKです。なお、ページごとに異なるレイアウトグリッドを使用することも可能です。
グリッドのプリント・書き出し
通常、グリッドはプリントされませんが、[ファイル]メニューから[グリッドの書き出し・プリント]を選択することで、プリントや書き出しが可能となります。[グリッドの書き出し・プリント]ダイアログが表示されたら、プリントまたは書き出したい項目をオンにして、[プリント]または[書き出し]ボタンをクリックします。[プリント]ダイアログや[書き出し]ダイアログが表示され、グリッド等のプリントや書き出しができます(下図参照)。









