「InDesignからスタートするワークフロー」は、まずInDesign上でデザインレイアウトを作成し、出来あがったレイアウトに対し、ライターがテキストを記述するというものです。雑誌等で一般的に行われている先割りと呼ばれるワークフローです。今回は「InDesignからスタートするワークフロー」について記述していきたいと思います。
まず、デザイナーがInDesignでドキュメントを作成します。サンプルとして下図のようなドキュメントを作成しました。3つのブロックの各記事を3人のライターさんに書いていただくという設定で説明していきたいと思います。

「ウィンドウ→アサイン」でアサインパレットを表示させ、パレットメニューから[新規アサイン]を選択します。[新規アサイン]ダイアログが表示されるので、[名前]を入力し保存場所を設定したら、[保存]ボタンをクリックします(下図)。

[新規アサイン]ダイアログが表示されるので(ここもなぜか先程と同じダイアログ名です)、オプションに適切なものを選択し[OK]をクリックします(下図)。この作業を各ライター分、繰り返します。ここでは、3人のライターに書いてもらうので、「ライターA」「ライターB」「ライターC」としました。
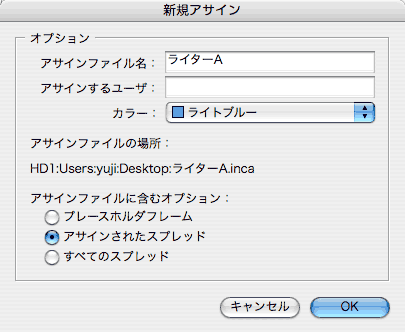
[アサインファイルに含むオプション]の項目では、
プレースホルダフレーム:ライターに割り当てたいコンテンツのみを書き出したい場合に選択します。この場合、他のコンテンツはフレームを表す四角(またはその他の形状)として空の状態で表示されます(見開き単位)。
アサインされたスプレッド:割り当てたいコンテンツを見開き単位で書き出したい場合に選択します。割り当てしないコンテンツであっても、同じスプレッドにあるコンテンツはすべて書き出されます。
すべてのスプレッド:ドキュメントすべてのコンテンツを書き出したい場合に選択します。すべてのページが書き出されます。
※なお[アサインするユーザ]には、そのファイルにアサインするユーザ固有のIDを入力します。すると、アサインパレットではアサインファイル名に続けて括弧で囲んで表示されます。ここで入力した名前は、情報としてのみ使用され、そのユーザに対して特別な権限や許可を与えるものではありません。通常は特に入力しなくてもOKです(上図)。

アサインパレットに「ライターA」「ライターB」「ライターC」が登録されます(上図)。
次に各オブジェクトをライターに割り当てます。
一番上のフレームグリッドとそのキャプションを選択し、[アサイン]パレットのパレットメニューから[アサインに追加]→[ライターA]を選択します(下図)。
同様に、真ん中のフレームグリッドとそのキャプションは「ライターB」に、一番下のフレームグリッドとそのキャプションは「ライターC」に割り当てます。なお「ライターC」には、一番下のグラフィックフレームも一緒に割り当てておくことにします。

[InCopyのコンテンツの書き出し]出しアログが表示されるので、名前をつけて[保存]ボタンをクリックします(下図)。
この際、新規フォルダを作成して保存すると便利です。一度やってみるとわかりますが、書き出されるincxファイルは割り当てするオブジェクトの数だけ書き出されます。ドキュメントすべてのコンテンツを割り当てるようなケースでは、指定した場所にものすごい数のincxファイルが書き出され、とんでもないことになってしまう場合もありえますので、新規フォルダを作成してライターごとにまとめておくのがお勧めです。

なお、初めてincxファイルを書き出す際には、下図のようなダイアログが表示されるので、自分の[ユーザ名]を登録しておきます。

[保存]を実行すると、下図のようなダイアログが表示されるので[OK]をクリックします。

これでライターへの割り当ては完了しました。しかし、アサインパレットを見ると警告アイコンが表示されていますので、パレットメニューから[すべてのアサインを更新]を実行します(下図)。

すべてのアサインが更新され、警告アイコンが消えました(下図)。

これでデザイナーの作業はいったん終了です。
指定した保存場所には、以下のようなファイルが書き出されているはずです(下図)。
それぞれのライター用に、拡張子「.inca」のファイルが1つと、割り当てたオブジェクトの数だけ拡張子「.incx」ファイルが書き出されます。このファイルをそれぞれのライターに渡します。

次にライターは、もらったincaファイルをInCopy CS2で開きます(下図)。するとそのライターに割り当てられているオブジェクトにのみアイコン(赤丸部分)が表示されているのがわかります。
※キャプション部分にもアイコンがありますが、小さいため下図では見えていません。

編集作業に入るためにチェックアウトを行うわけですが、InCopyでも初回使用時には[ユーザ]ダイアログが表示されるので、[ユーザ名]を登録しておきます(下図)。

編集するテキスト中にカーソルをおき、スペースキーを押してチェックアウトします。テキストを入力・編集します(下図)。

ライターCのケースのようにグラフィックフレームも割り当てられている場合は、画像の配置やサイズ調整も可能です。グラフィックフレームをチェックアウトするには、アサインパレットで目的のグラフィックを選択して、パレットメニューから[チェックアウト]を選択します(下図)。

ファイルメニューから[配置]を選択し、目的の画像を配置します。もちろんBridgeやFinderからドラッグ&ドロップで配置することも可能です。画像を配置したら、ポジションツールでサイズ調整やトリミングを行います(下図)。

作業が終わったらアサインパレットから[すべてをチェックイン]を選択します(下図)。

警告を促すアラートが表示されますが[OK]をクリックします(下図)。

アサインパレットのアイコンも変わります(下図)。

これでInCopy側の作業は終わりです。再度、ファイルをデザイナーに戻します。
次にデザイナーがInDesignドキュメントを開くと、下図のようなアラートが表示されます。

ここでは[修復なし]ではなく、[リンクを自動修復]をクリックします。するとライターが編集したテキストや画像が反映された状態でドキュメントが開きます(下図)。

このようにデザイナーとライターとで、ファイルをやり取りしながら作業を進めます。このワークフローでの一番のメリットは、ライターがデザインレイアウトを確認しながらライティング作業ができることでしょう。文字数や改行位置も把握しながら作業できるので、修正のやり取りも少なくできます。
※ただし、デザイナーが使用したフォントがライター側にない場合には、改行位置等がまったく同じに表示されるわけではないので注意して下さい。

(補足)
InDesignから書き出されるファイルには拡張子が「inca」と「incx」のものがあります。「inca」ファイルは新規アサインを作成した場合に書き出されるファイルで、InCopy側ではこのファイルを開きます。「incx」ファイルは割り当てしたオブジェクトごとに書き出されるファイルで、リンクされたファイルとなります。つまり元となるのが「inca」ファイルで、「incx」は「inca」にリンクされたファイル構造となります。
なお、上図はInDesignのリンクパレットですが、InCopyとの連携を止める場合には、リンクされた「incx」ファイルを埋め込みます。








