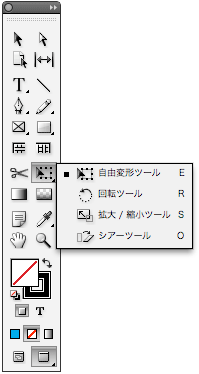フレーム枠のハイライト
InDesign CS5では、選択ツールでオブジェクト上にマウスを重ねると、一時的にフレーム枠がそのレイヤーカラーで表示されます(下図)。プレビューモードや裁ち落としモードになっていても表示されるので、目的のオブジェクトの判別がしやすくなりました。
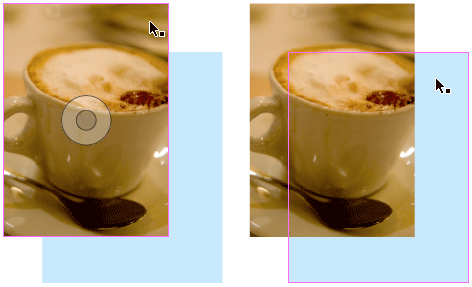
グループ化されている場合には、点線で表示されます(下図)。

なお、ダイレクト選択ツールで画像の上にマウスを重ねると、中の画像がハイライトされます(下図)。

パスとポイントのハイライト
ダイレクト選択ツールで図形やテキストフレームの上にマウスを重ねると、対応するパスとアンカーポイントが表示されます(下図)。そのままアンカーポイントを選択&ドラッグすることができるため、一度ダイレクト選択ツールでオブジェクトを選択してからアンカーポイントを選択&ドラッグする必要はなくなりました。

回転
Illustrator同様、回転ツールに切り替えなくても、オブジェクトの回転が可能になりました。選択ツールでオブジェクトを選択し、コーナーハンドルのすぐ外側にマウスポインタをもっていくと、回転をあらわすアイコンに変化します(下図)。

そのままドラッグすれば、オブジェクトを回転できます(下図)。回転実行後は、選択ツールに戻ります。

複数のオブジェクトの変形
InDesign CS4までは、複数のオブジェクトに対し、選択ツールでサイズ変更や拡大・縮小、回転を実行するためには、グループ化しておく必要がありました。CS5では、グループ化することなく、選択ツールでサイズ変更や拡大・縮小、回転が可能になりました。
選択ツールで変形したいオブジェクトをすべて選択し、コーナーハンドルにマウスを移動すると、マウスポインタが下図のような形状に変化するので変形を実行します。もちろん回転も可能です。


なお、以下のキーコンビネーションも覚えておくとよいでしょう。
- shiftキー:縦横比率を維持したままサイズ変更されます。
- command(Windowsはctrl)キー:拡大・縮小されます。
- command(Windowsはctrl)+shiftキー:縦横比率を維持したまま拡大・縮小されます。
※option(Windowsはalt)キーを併用した場合には、オブジェクトの中心から変形が実行されます。
ライブスクリーン描画
InDesign CS4では、オブジェクトを素早くドラッグして移動させると、移動中のオブジェクトはフレーム枠のみが表示されていました。これに対し、CS5では移動中のオブジェクトの描画も可能になっています。とは言え、描画はマシンに付加がかかるため、歓迎しないユーザーも多いかもしれません。その場合には、環境設定の[インターフェイス]で[ライブスクリーン描画]を変更します(下図)。デフォルト設定では、[即時]になっていますので、目的合わせて変更してください。
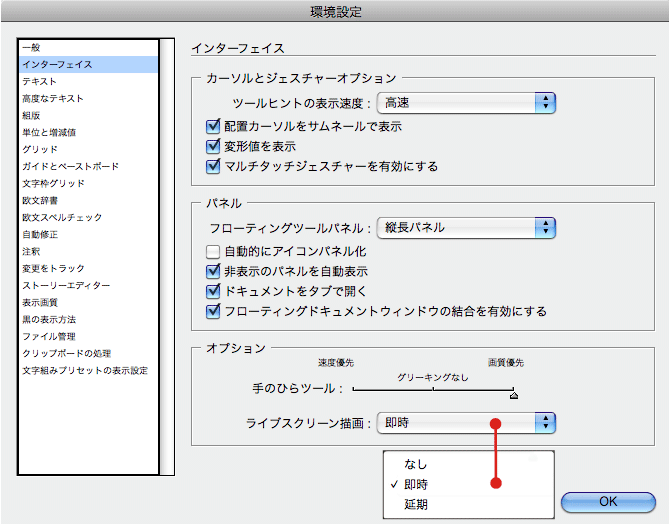
- なし:オブジェクト移動時にはフレーム枠のみが表示されます。また、選択ツールで画像をプレスしても、トリミングされて非表示になった部分は表示されません。
- 即時:オブジェクトは移動中にも描画されます。
- 延期:オブジェクト移動時にはフレーム枠のみが表示されます。また、選択ツールで画像をプレスすると、トリミングされて非表示になった部分が半透明で表示されます(InDesign CS4と同じ動作)。
選択したオブジェクトの優先指定
下図では、シアンのオブジェクトが選択された状態になっていますが、選択ツールで上に重なっているオブジェクトの上からドラッグしてしまうと、InDesign CS4までは上の画像が移動してしまいました。しかし、CS5からは現在選択されているオブジェクトが優先されるため、たとえ上に重なっている画像の上をドラッグしても、シアンのオブジェクトが移動するように変更されました。
※CS4では、たとえ上に画像が重なっていたとしても、センターに表示される小さな四角形をドラッグすれば、下のオブジェクトの移動は可能でした。しかし、今回の仕様変更により、センターに表示されていた小さな四角形は不必要となり表示されなくなっています。

ライブ分布
選択された複数のオブジェクトのハンドルをドラッグして変形する際、ハンドルをドラッグしながらスペースバーを押すと、オブジェクトの間隔を変更可能です。例えば、下図のように2つのオブジェクトを選択して、右側のハンドルをドラッグするとします。

ドラッグし始めたらスペースバーを押します(スペースバーを押してからだとドラッグできません)。すると、2つのオブジェクトのサイズはそのままで、間隔を広くしたり、狭くしたりできるようになります(下図)。

変形ツールの位置変更
自由変形ツールの中に、回転ツール、拡大/縮小ツール、シアーツールが移動しました。