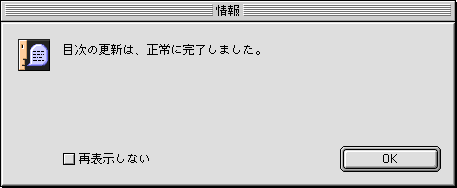InDesign2.0Jでは目次作成機能も搭載されました。目次作成の手順としては、
- 目次に必要な段落スタイルを作成する
- 目次ダイアログボックスで、目次で使用する段落スタイルや書式を指定する
- 目次ストーリーを流し込む
以上が目次作成の流れですが、注意点は作成した目次項目のページ番号は自動的には更新されません。ページ番号を更新する場合は再度目次を生成しますが、配置した目次ストーリーを追加・削除等、編集している場合には、目次の再生成を行うと、これらの変更は失われてしまいます。
まず下図のように3つの[段落スタイル]を作成し、「見出し1」と「見出し2」から目次を作成したいと思います。
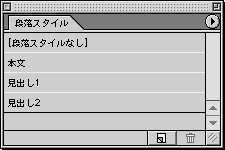
[レイアウト]→[目次...]を選択すると下図のようなダイアログが表示されます。まず赤枠の所をご覧下さい。目次の最初に「Contents」や「目次」などの文字を入れたい場合には、ここの[タイトル]欄にその文字を入力します。次に[スタイル]でその文字に適用する[段落スタイル]を選択します。この時にポップアップメニューには、自動的に[目次タイトル]という[段落スタイル]が作成されますが、[スタイル]に適用したい[段落スタイル]がない場合は、この[目次タイトル]を選択しておき、後から段落パレットで、この[目次タイトル]を編集します。もちろんあらかじめ作成しておいた[段落スタイル]を適用してもOKです。
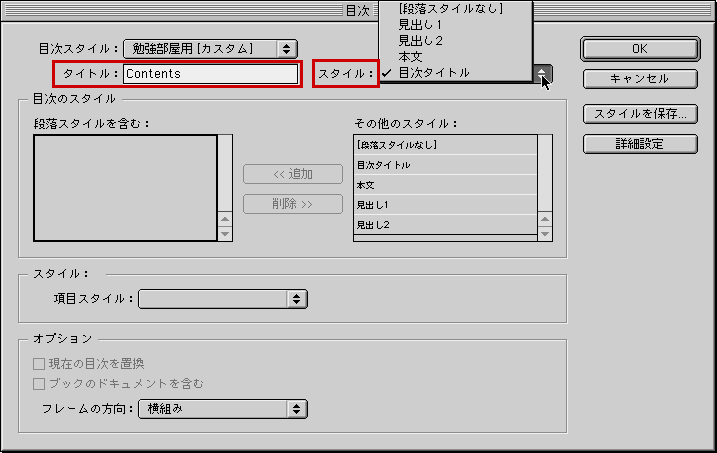
次に目次に使用する[段落スタイル]を設定します。[その他のスタイル]欄にドキュメントで設定してある[段落スタイル]が表示されますので、[追加]ボタンをクリックまたはそのスタイルをダブルクリックして、[段落スタイルを含む]欄に設定します(下図参照)。

次に「見出し1」と「見出し2」にスタイルを設定します。詳しく設定する場合には[詳細設定]をクリックします(下図)。
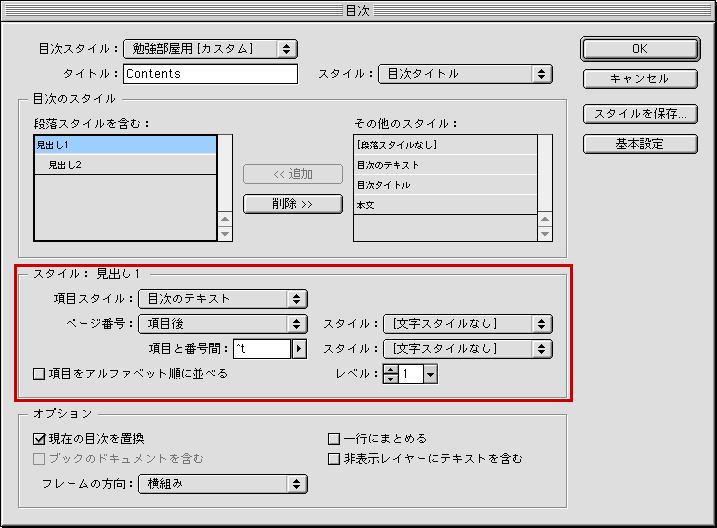
まず「見出し1」をクリックし、各項目を設定していきます。
[項目スタイル]では実際の目次テキストに適用する[段落スタイル]を選びます(下図)。[目次のテキスト]という[段落スタイル]が増えています。これを選択して、後で[段落スタイル]を編集してもOKです。

[ページ番号]では下図のようなメニューが表示されますので、ページ番号をどのようにつけるかを選択します。

[項目と番号間]では目次とページ番号の間に表示させる文字を選びます。下図のようなリストが表示されますので、使用するものを選択して下さい。デフォルトでは[タブ文字(^t)]になっていますが、リストにない文字を使用ししたい場合は、テキストボックスに直接入力します。
また[ページ番号]と[項目と番号間]のみ別の[文字スタイル]を適用する事もできます。その場合、あらかじめ[文字スタイル]を作成しておき、[スタイル]メニューで選択します。

[項目をアルファベット順に並べる]は、そのままの意味です。
[レベル]では[段落スタイルを含む]ボックスのリストのレベルを設定することができます。[項目をアルファベット順に並べる]を選択した場合、ここで設定されたレベル内の項目がアルファベット順に並びます。
次にオプション項目を見ていきます。
[現在の目次を置換]:ここをチェックしておくと既存の目次は、新しい目次に置き換えられます。
[ブックのドキュメントを含む]:ブックに登録されているすべてのドキュメントから目次が作られます。ブックファイルが開かれていない時は、選択できません。
[1行にまとめる]:すべての目次をひとつの段落にまとめます。まとめられた目次項目は、句読点で区切られます。
[非表示レイヤーにテキストを含む]:非表示のレイヤーに目次に使用した[段落スタイル]があり、その項目を目次に含めたい場合にチェックを入れます。
[フレームの方向]:作成する目次テキストを横組みにするのか、縦組みにするのか選択します。
同様に「見出し2」にも各項目を設定した後、[スタイルを保存]し、OKをクリックするとカーソルがテキスト保持カーソルに変化するので、そのままテキストを配置します(下図)。

このテキストにタブなどの設定をしたものが下図です。これで出来上がりです。
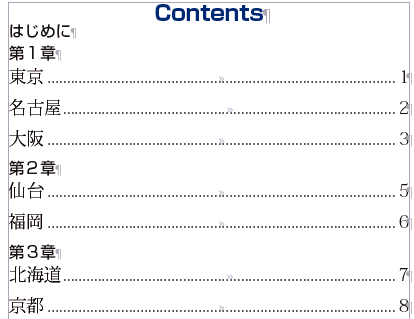
また、目次の更新をする場合、正常に完了すると下図のようなアラートが表示されます。