CS6では、InDesign上で作成したドキュメントからPDFフォームを書き出すことが可能になりました。PDFフォームとは、PDF上に[フォームフィールド]と呼ばれる記入枠を配置することによって、特別なツールを必要とせずAdobe Reader等で直接データを入力できるようにしたPDFです。
PDFフォームを書き出すためには、[ボタンとフォーム]パネルを使用して、フォーム関連の機能を設定していきます。[ボタンとフォーム]パネルは、[ウィンドウ]メニューの[インタラクティブ]から表示できます(下図)。
※これまでの[ボタン]パネルにフォーム機能が追加され、CS6では[ボタンとフォーム]パネルに生まれ変わっています。
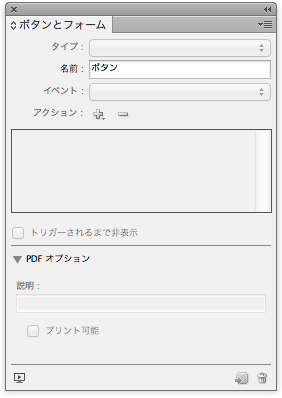
まず、テキストを入力してもらうためのテキストフィールドの設定をしてみましょう。テキストフレームを選択したら、[ボタンとフォーム]パネルの[タイプ]に[テキストフィールド]を選択します。すると、テキストフレームの表示が点線に変わり、テキストフィールドの設定が適用されます。あとは目的に応じて、[名前]や[PDFオプション]を設定します。[PDFオプション]では、複数行の指定やパワード、フォントサイズ等を指定できます(下図)。


今度は、ラジオボタンを設定してみましょう。ラジオボタンとして設定したいオブジェクトをすべて選択し、[ボタンとフォーム]パネルの[タイプ]に[ラジオボタン]を選択します(下図)。


すると、各ボタンの[外観]が編集可能になるので、目的に応じて[外観]を設定していきます(下図)。
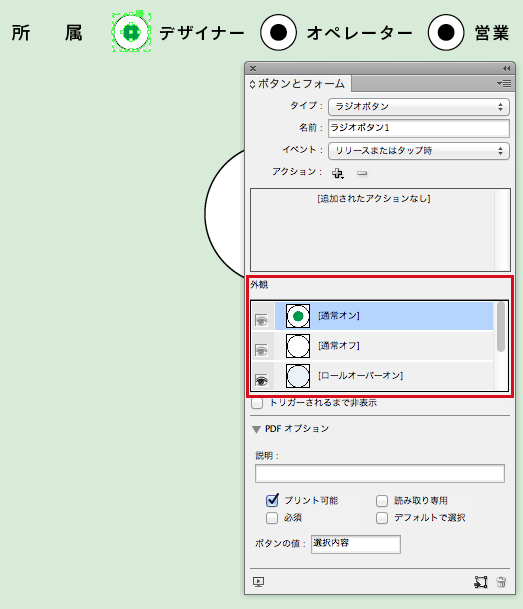
今度はボタンとして設定したオブジェクトに、フォームを送信するためのアクションを設定してみましょう。目的のオブジェクトを選択したら、[ボタンとフォーム]パネルの[タイプ]に[ボタン]を選択します(下図)。

次に、[名前]や[外観]を設定し、[アクション]を追加します。[+]ボタンをクリックすれば、アクションを設定できます。ここでは[フォームを送信]を選択しました。続けて[URL]に送信先のメールアドレスを「mailto:」で入力します(下図)。

[ボタンとフォーム]パネルの[タイプ]には、他にも[チェックボックス]や[リストボックス]など、さまざまな項目が用意されています。目的に応じて使い分けると良いでしょう(下図)。

フォームの設定が終わったら、PDFを書き出します。[ファイル]メニューから[書き出し]を選択して、[書き出し]ダイアログを表示させたら、[形式]に[Adobe PDF(インタラクティブ)]を選択し、[名前]と[場所]を指定して保存します(下図)。

[インタラクティブPDFに書き出し]ダイアログが表示されるので、目的に応じて各項目を設定して[OK]ボタンをクリックすれば、PDFフォームを作成できます(下図)。

なお、書き出されたインタラクティブPDFを、Adobe Readerでもフォームの入力ができるようにするためには、一度Acrobat Proで開いて、拡張機能を有効にします(Acrobat Proの場合、そのままフォームの入力が可能です)。Acrobat X Proの場合であれば、[ファイル]メニューから[別名で保存]→[Reader拡張機能が有効なPDF]→[追加機能を有効にする]を実行します(下図)。









