下図はInDesign CS4を起動した状態(デフォルト)です。
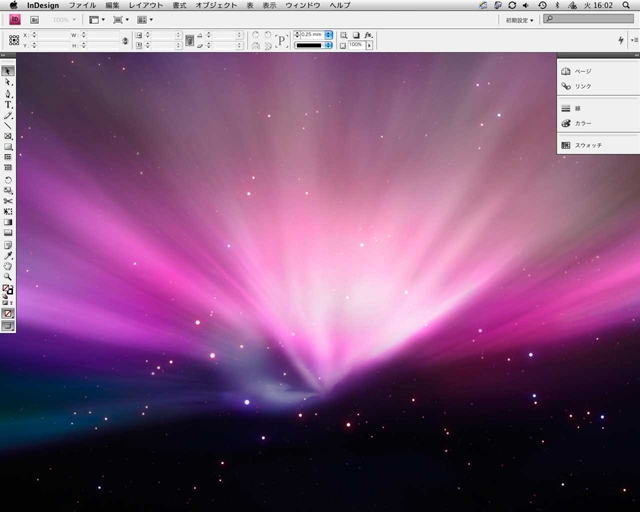
アプリケーションバー
パネルのデザインが変わり、[コントロール]パネルの上にアプリケーションバーが追加されました。アプリケーションバーには、Bridgeに移動するボタンやズームレベルを指定するポップアップメニュー、[表示オプション][スクリーンモード][ドキュメントレイアウト]の各ポップアップメニュー、さらに右側にはワークスペースを切り替えるポップアップメニューと検索フィールドが付いています(下図参照)。
なお、アプリケーションバーは[ウィンドウ]メニューから非表示にすることも可能です。

表示オプション
フレーム枠や定規、ガイドなどの表示/非表示を切り替えられます。

スクリーンモード
ツールボックスの最下部にあるスクリーンモードの切り換えが、アプリケーションバーからも可能となりました。

ドキュメントレイアウト
複数のドキュメントを開いている際に、どのようなレイアウトでドキュメントを表示するかを指定できるようになりました。ドキュメント間でオブジェクトをドラッグすることも可能です。
アイコンパネル
InDesign CS3までは、各パネルをアイコン化できるのは、モニターの左右に格納した場合のみでした。しかし、InDesign CS4ではパネルを好きな位置でアイコンパネル化できるようになっています(下図)。
※ちなみに、InDesign CS3から「パレット」は「パネル」と呼ばれるようになっています。
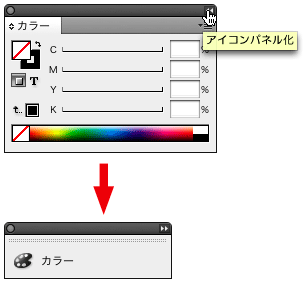
アプリケーションフレーム
1 つのウィンドウ内にドキュメントとパネルを一緒に表示させ、操作を行うことができるオプションが用意されました。このコマンドはMac版のみの機能で、 Windows版のような表示にすることができます。[ウィンドウ]メニューから[アプリケーションフレーム]を選択することで、表示/非表示を切り替えられます(下図参照)。

タブ付きドキュメント
複数のドキュメントをタブ付きで表示することができるようになりました(下図参照)。もちろん、タブ部分をドラッグすることで、これまでのような分離したドキュメントにすることも可能です。
なお、ウィンドウの分離は[ドキュメントレイアウト]から実行することもできます。分離したドキュメントは、[ドキュメントレイアウト]から任意のアイコンを選択することで、好きなレイアウトにできます。

環境設定
[環境設定]ダイアログの[インターフェイス]では、[カーソルオプション]の「変形値を表示」と、[パネル]の「非表示のパネルを自動表示」「ドキュメントをタブで開く」「フローティングドキュメントウィンドウの結合を有効にする」が追加されています。
例えば、「ドキュメントをタブで開く」をオフにしておけば、複数ドキュメントを開く際でも、タブで表示されなくなります。
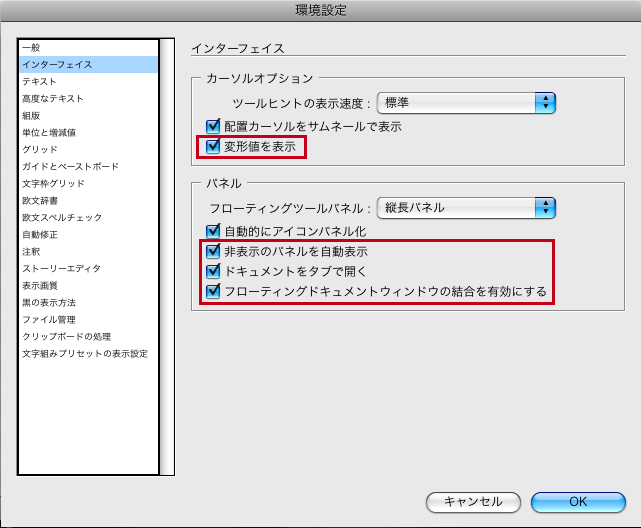
ワークスペース
あらかじめ用意されているワークスペースも増えています(下図参照)。

パワーズーム
手のひらツールを選択した状態で、マウスボタンをクリックすることでズームアウトが可能になりました。また、マウスボタンを押し続けることで、ズーム領域マーキーで移動することもできます。マウスボタンを放すと、ズーム領域マーキーで指定された場所が元のズームレベルで表示されます。ズーム領域マーキーのサイズは、上下の矢印キーまたはマウスのスクロールホイールを使用して拡大または縮小できます(下図参照)。
非常に便利な小技です。文章ではちょっとニュアンスが分かりにくいかもしれませんが、実際にやっていただけば使い方はすぐ分かると思います。









