2014年10月アップデートでInDesignのバージョンもCC(2014.1)となりました。新しく[カラーテーマツール]が搭載され、[スポイトツール]や[ものさしツール]と同じグループに追加されました(下図)。
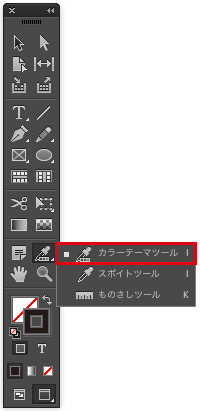
[カラーテーマツール]を使用することで、オブジェクトや画像など、さまざまなアートワークからカラーテーマを作成することが出来ます。[カラーテーマツール]を選択し、オブジェクトの上に重ねると、カラーテーマとして使用される領域がレイヤーカラーでハイライトされるので、カラーをサンプリングしたい領域でクリックします(下図)。なお、任意の領域をドラッグしてカラーをサンプリングすることもできます。

クリックすると、5色で構成されたカラーテーマが作成されます(下図)。
また、表示されたカラーの右側のポップアップメニューをクリックすると、[カラフル][ブライト][暗][深い][ソフト]の5つが選択可能になっており、サンプリングしたカラーをそれぞれ変化させたカラーを選択することもできます(下図)。
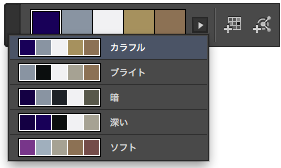
抽出されたカラーが気にいらなかった場合には、[esc]キーを押すことでカラーをキャンセルして、別の場所をクリックすることもできます。下左側のアイコンがカラーをサンプリングしている状態、下右側のアイコンがカラーをサンプリングしていない状態です。

また、[shift]キーを押しながらサンプリングした場合には、カラー右側のポップアップメニューをクリックすると、[類似色][モノクロマティック][トライアド][補色][複合色][暗清色]を表示させることもできます(下図)。
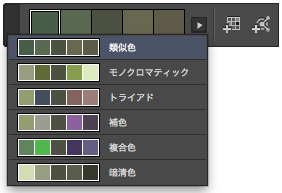
実際のオブジェクトにこのカラーテーマのカラーを適用したい場合には、カラーテーマから適用したいカラーを選択し、目的のオブジェクト上にドラッグします(下図)。
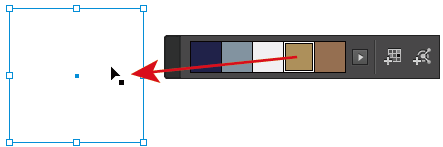

あるいは、カラーテーマを選択すると、スポイトのアイコンがそのカラーで半分満たされた状態になります(下図)。

目的のオブジェクトの上でクリックすると、そのカラーが適用されます(下図)。

なお、[カラーテーマツール]のスポイトをテキストに近づけると、アイコンに「T」の文字が表示されます(下図)。

そのままドラッグすると、ドラッグしたテキストにそのカラーが適用されます(下図)。
作成したカラーテーマは、[このテーマカラーをスウォッチに追加]ボタンをクリックすることで、[スウォッチ]パネルにグループとして登録することもできます(下図)。なお、テーマカラーの任意のカラーだけを[スウォッチ]パネルに追加したい場合には、そのカラーを選択し、[option]キーを押しながらクリックします。


なお、一番右の[Adobe Colorにこのテーマを追加]をクリックすると、このテーマカラーを自分のAdobe Creative Cloudのスペースに追加することができます(下図)。追加したカラーテーマは、PhotoshopやIllustrator等、他のAdobe製品でも使用できます。

最後に、[カラーテーマツール]をダブルクリックしてみましょう。すると、[カラーテーマオプション]ダイアログが表示され、カラーをどのように変換するかを指定できます(下図)。









