[段落境界線]とは、段落に対して境界線を引く機能です。下線のように、テキストに対して罫線を引く機能だと思われがちですが、テキストの増減に応じた色ベタや枠囲みのオブジェクトを作成することもできる便利な機能です。
まずは、下図の見出し部分に対して、段落境界線を適用してみましょう。

[段落]パネルのパネルメニューから[段落境界線]を選択し、[段落境界線]ダイアログが表示したら、[前境界線]の[境界線を挿入]にチェックを入れ、[線幅]を設定します(図では0.1 mm)。また、目的に応じて[オフセット]を設定します。ここでは「−1mm」に設定したことで、文字の仮想ボディの底辺より1mm下に境界線が作成されます(下図)
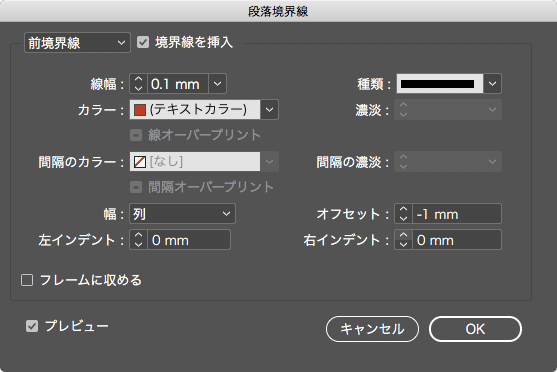

では今度は、見出しの背景に色ベタのオブジェクトを設定してみましょう。なお、見出し部分には、あらかじめ[左/上インデント]を「1mm」に設定してあります(下図)。

[段落境界線]ダイアログを表示させ、下図のように指定します。ポイントは、太い[線幅]を指定し、境界線がテキストの真ん中くるよう設定することです。また[幅]を「列」から「テキスト」に変更しておくことで、テキストのある部分にだけ境界線を引くことができます(下図)。
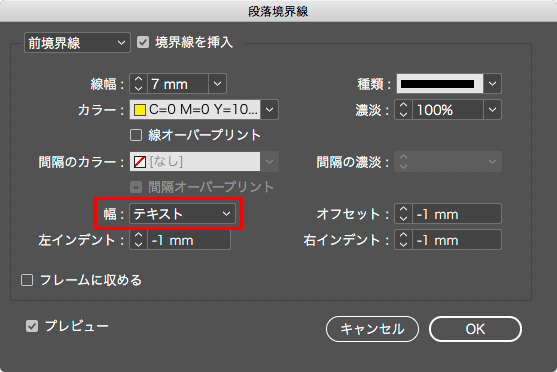

では、見出しのテキストを増減させてみましょう。下図のようにテキスト量に応じて、段落境界線が可変するのが分かるはずです。

今度は、見出しに枠囲みの境界線を設定してみましょう。InDesignの段落境界線では、[前境界線]と[後境界線]の2つを設定できますが、両方設定することで、枠囲みを再現できます。ここでは、下図のように設定しました。ポイントは、[前境界線]と[後境界線]が同じ位置に重なるように設定し、[後境界線]の[カラー]を「紙色」に、そして[後境界線]の[線幅]を若干細く設定することです。こうすることで、線幅の差分の半分が罫線のように表示されて見えるというわけです。
※[後境界線]は[前境界線]よりも前面に描画されます。


設定が反映されたテキストです(下図)。

同様に角丸の境界線も作成できます。ポイントは、[種類]に「句点」または「点」を選択し、それぞれ[カラー]と[間隔のカラー]に同じカラーを指定することです(下図)。


設定が反映されたテキストです(下図)。なお、これらの設定は、段落スタイルとして運用すると、さらに便利に活用することができます。









