CS2で新しく[データ結合]という機能が追加されました。名前からすると、複数のデータを結合する機能のように思えますが、そうではありません。この機能は、データソースファイルとターゲットドキュメントを結合するという所から、[データ結合]という名前になっているようです。では実際にどのように使用するのかを、名刺作成の手順を例に説明したいと思います。
まず、コンマ区切り(.csv)、またはタブ区切り(.txt)のデータソースファイルとなるテキストファイルを用意しておきます。この時、1行目には「Company」や「Address」のようなフィールド名が記述されている必要があります(下図)。このテキストを、ターゲットとなるInDesignドキュメントに取り込んで、自動で組版された結合ファイルを作成するわけです。
※画像パスを含める場合はフィールド名に「@」を使用します。
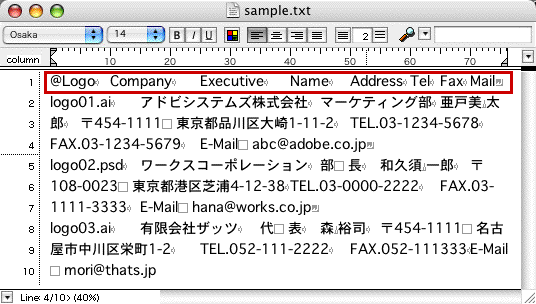
InDesignでターゲットとなるドキュメントを作成します(下図)。
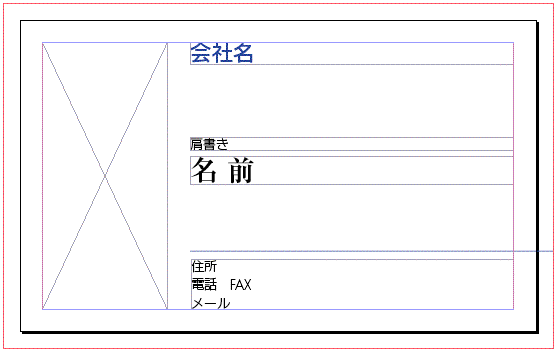
[ウィンドウ]メニューから[自動化]→[データ結合]を選択し、[データ結合]パレットを表示させたら、[データソースを選択]を選択します(下図)。

目的のファイル(一番上のキャプチャのタブ区切りテキスト)を選択すると、[データソース読み込みオプション]ダイアログが表示されるので、各項目に適切なものを選択して[OK]をクリックします(下図)。

すると[データ結合]パレットに、フィールド名(取り込んだテキストの1行目の部分)が表示されます(下図)。

[データ結合]パレットの各フィールドを、対応させたいフレーム上にドラッグ&ドロップします(下図)。この時、各テキストフレーム内のテキストは削除しておいて下さい。そうしないと、そのテキストも含んで組版されてしまいます。

すべてのフィールドをドラッグ&ドロップすると下図のように表示されます。ただし、同一フレーム内に複数のフィールドを対応させる場合には、文字ツールで改行やスペースなどを、必要に応じて入力して下さい。

なお、画像をどのように配置するかは、[データ結合]パレットから[コンテンツ配置オプション]を選択した際に表示されるダイアログで設定可能です(下図)。
※画像を配置する場合、データソースファイルには、相対パスまたは絶対パスでの記述が可能です。ただし、相対パスで記述した場合、画像はデータソースファイルと同一フォルダ内にある必要があります。
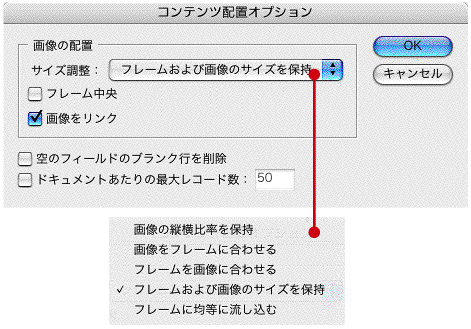
次に[データ結合]パレットでプレビューボタンをクリックします。すると、どのように組版されるかがプレビューできます。ブレビューボタン横の▲マークをクリックすれば、すべてのレコード(名刺)の組版結果を確認することもできます(下図)。

これで問題ないようであれば、[データ結合]パレットから[結合ドキュメントを作成]を選択します(下図)。

すると[結合ドキュメントを作成]ダイアログが表示されるので、各項目を設定します(下図)。

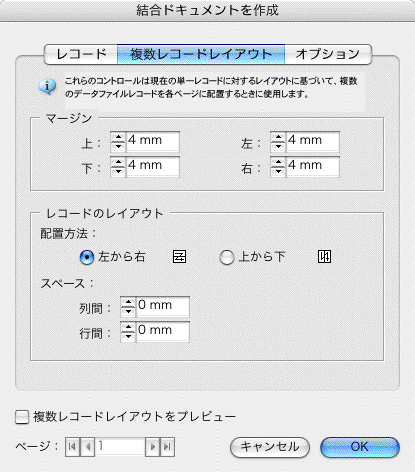

各項目を設定したら、[OK]ボタンをクリックします。するとターゲットドキュメントとは別ファイルとして結合ドキュメントが自動で作成されます。なお、同一ページに複数のレコードを生成(面付け)したい場合には、あらかじめ仕上がりサイズを計算しておき、ターゲットドキュメントを作成しておいて下さい。
(補足)
同様な作業はXMLを使用しても可能です。一般的に、XMLはデータベースから書き出して利用するのに対し、データ結合はExcelで作成したファイルから自動組版を実行したいケースに向いています。 なお、データ結合に関して記述するにあたって、市川せうぞーさんに作成していただいたMovieやファイルを参考にさせていただきました。この場を借りてお礼申し上げます。
なお、Movieは以下のURLで見ることができます。作業手順が非常にわかりやすいMovieですので、ぜひ拝見してみて下さい。
http://www.asahi-net.or.jp/~ym3s-ickw/data-uniting.mov








